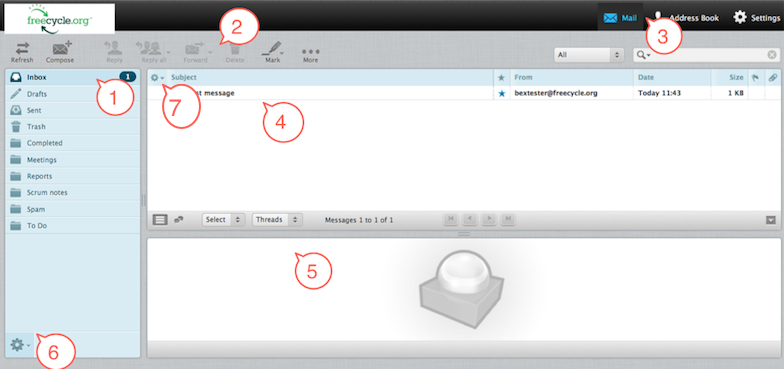MailSetup/RoundCube
Contents
Welcome to RoundCube
RoundCube Webmail is an interface to your email system through the web. It has all the functionality you would expect from a modern email client, including MIME support, address book, folder manipulation, message searching and spell checking. Unlike other webmail clients, its user interface is very much native application-like. This means that it has features like drag-and-drop which you are probably used to from applications on your desktop.
Log In
Open http://webmail.freecycle.org/
The site shows the log in screen, which is used to authenticate a user. Simply type in your username and password provided to you by your system administrator.
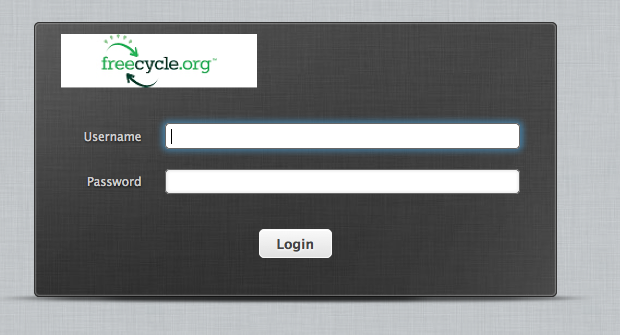
Importing addresses
Roundcube offers the ability to import your address book contacts.
- First, you will need to export your contacts as a vCard from your current address book application. If your export only gives you the option of CSV, choose this and then utilize an online converter.
- Log in to roundcube
- Click on address book
- Click on the Import Contacts icon
- Click Browse and choose the vCard that you created earlier.
- Click import
- Verify your contacts are listed in your address book
Setting up your signature block
- Log into Webmail.
- Click on the Settings gear in the upper right corner of the screen.
- Click on the Identities tab.
- Click on the desired identity in the left hand panel.
- Clicking on the identity brings up two tabs in the right hand panel. Click on the Signatures tab.
- Enter your desired signature in the Signature field. Click here to find out what should be in your signature block.
- Click on the Save button located underneath the tabs.
Overview
Folders (#1)
The menu at the left hand side of the screen shows all the mail folders in your email account.
You establish these to your needs:
- Inbox (this is where new emails arrive, by default)
- Drafts (this is where your draft messages are stored, see later on composing emails)
- Sent (messages sent by yourself are stored there)
- Spam (for junk/spam messages)
- Trash (for messages that you have deleted). The Trash folder will be emptied when you log out.
In addition to the five folders just described, you might see additional folders – like “Mailing Lists” and “Test” in the screen shot above. Those have been created by yourself or your email provider and can be used to organize your email into further categories. Some of the folders are indicated in bold and carry a number in parentheses to the right of them. This indicates that these folders contain unread messages and the number tells you how many. To open a folder, click on it once. Its message list will appear shortly.
Action Bar (#2)
This part of the screen contains a number of icons that allow you to perform different actions, depending on what is being shown in the main part of the window (4). In this example, the 7 icons have the following functions, from left to right:
- Refresh Folder: checks for new messages in the current folder
- Compose: creates a new email message
- Reply: creates a new message in reply to the currently selected one; it will be addressed to the sender of the selected message only.
- Reply to all: similar to Reply, but the reply will not only be addressed to the sender of the selected message but also to all of its recipients. This makes sense if the message was sent to a group of people and you want all of them to receive your answer.
- Forward Message: forwards the currently selected message to another person
- Mark: marks a message to your liking (read/unread, flagged/unflagged)
- More: other options available to you for the highlighted message. You can print, download, edit, show source, open in new window, or create a filter
To the right of the action bar, you can see the search field. This field allows you to search all messages in the current folder, much like a search engine on the web. Just enter your search terms and press the Return key. If you are done with your search and want to go back to the original message list, click on the little (X) symbol to the right of the search field.
Using search
When entering a search string RoundCube will search in subject and from headers only.
Specific searching is available. Just precede the word to search for with one of the following keywords: from, to, cc, subject or body. Here are a few examples finding emails with 'from' containing 'thomas' and 'subject' containing 'food'.
from:thomas
subject:food
Attachments:
Application Bar (#3)
The three icons at the top right of the screen give you access to different applications. Obviously, this includes the "Mail" component that you have just been looking at. In addition to that, there is also the "Address Book" which we will describe later. The "Settings" button gives you access to a number of options that allow you to customize RoundCube according to your needs. Finally, just above the "Settings" button is a "Logout" button which terminates your RoundCube session. You should always logout after using RoundCube to make sure that nobody else using the same computer will be able to access your emails. Note: Team members are not allowed to use filters to forward email to a non-Freecycle.org email account.
Message List (#4)
This part of the screen is displaying the list of all messages in the folder. To view a message, you have two options. If you have the preview pane available (example above), you will already have access to the message. If you opt to not have the preview pane, then you will need to double-click on the preferred message.
You can also select a message by clicking on it once and then perform some action on it using one of the buttons in the action bar, e.g. Reply. You can select more than one message by holding the Ctrl key and then clicking on a number of messages in succession. To select a range of messages, select the first message, hold the Shift key and then click on the last message you want to select. Finally, you can also drag-and-drop messages to another folder. Just selected them and then drag them over to one of the folders in the folder list to the left by holding the mouse button. This also provides another way of deleting messages: just drag them into the Trash folder.
You might have noticed the message in our sample screen was indicated in bold and by a star symbol. This indicates the message has not yet been read by you. A message carrying a little paper clip icon to its right contains an attachment, such as a PDF document or a photo. If you want to mark the message as unread after you have already read it, simply click the star once again.
Open Message in New Window
- Open the selected message.
- Click on "More".
- Click "open in new window"
Preview Pane (#5)
- List: Some people prefer to keep their emails in "list" order, meaning chronologically ordered. Sometimes, there is a need to see the conversation broken down by replies. This is called a thread.
- Threads: Similar to a smart phone, this helps keep reply messages (your conversations) threaded together with the original post.
- Page selector: These buttons help you jump from page to page of your message list
- Arrow: This is how you can select either to have or to not have a preview pane. Simply click on the arrow.
Folder Actions (#6)
- Compact: To compact a folder has nothing to do with compressing or zipping a folder. It simply cleans up wasted space and helps the program run smoother.
- Empty: At this time the function does not work.
- Manage folders: When you have so many folders, it is important to keep a handle on them. Clicking on "Manage folders" helps you do this and gives you a myriad of options to choose from. You can decide which folders you would like to see, your chosen preferences for composing messages (and more), edit your password and read through your filters.
List Options (#7)
- List columns: This relates to the horizontal labels above the emails. Note the star. This will mark new messages. If you have read a message but want to mark it as new again, simply click the star area and it will change the status of the email.
- Sorting column: How would you like your messages sorted? By date? By sender? Tick the preferred option
- Sorting order: Do you prefer your new mail on top? Then you like messages in ascending order. Tinker to your liking!
Roundcube User Manual
For detailed information on using Roundcube, click here for the Roundcube user manual