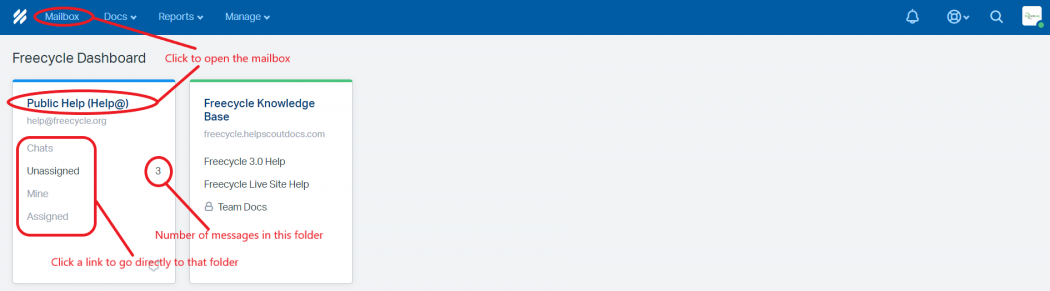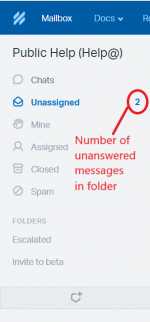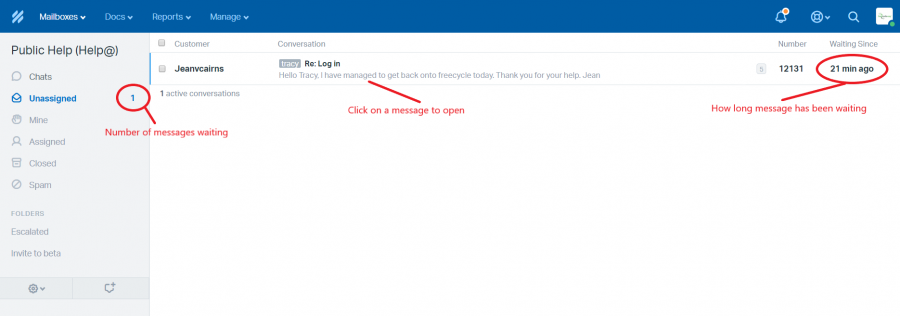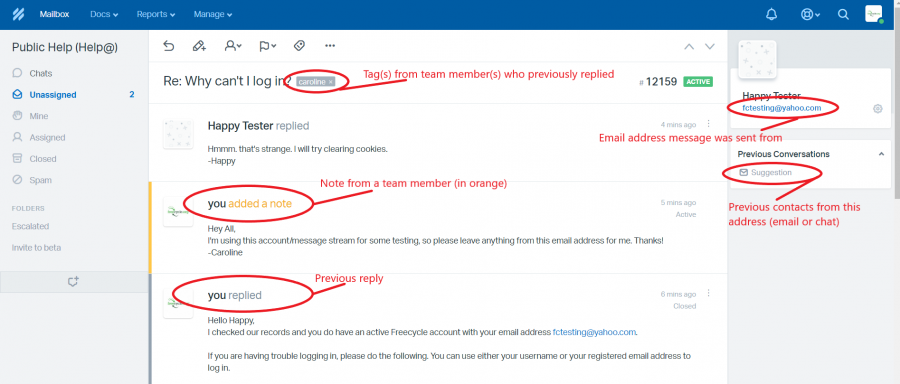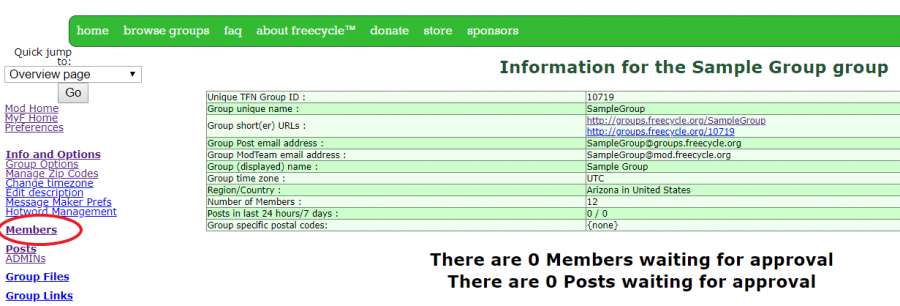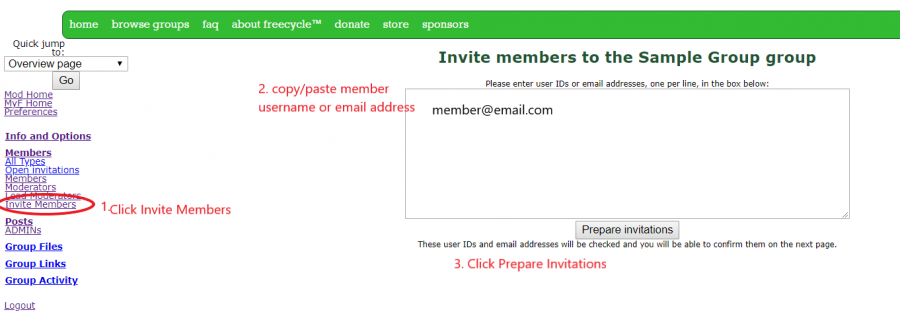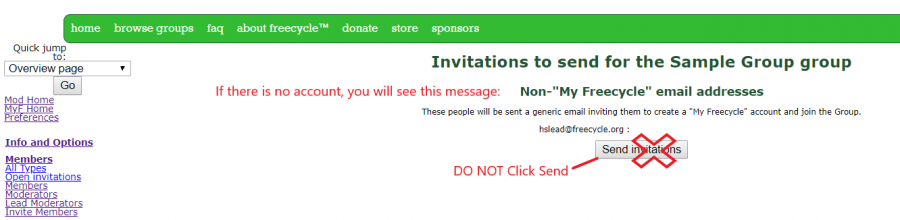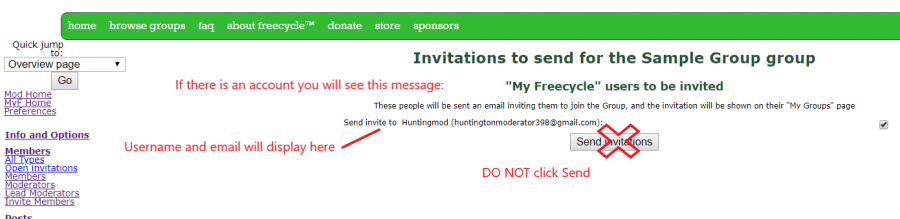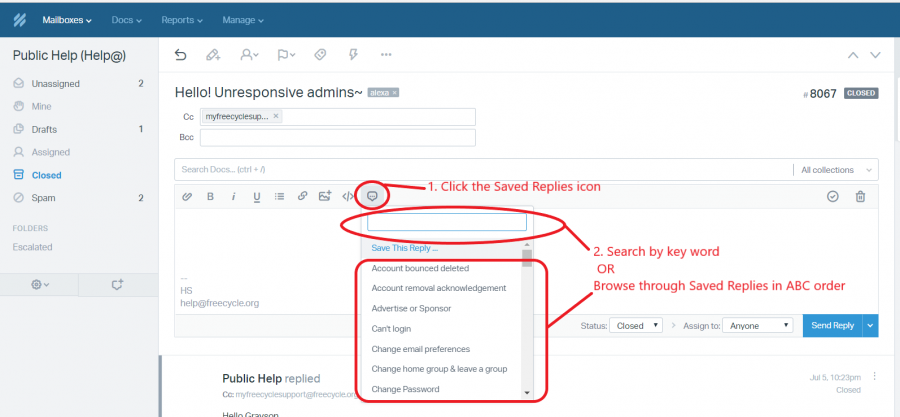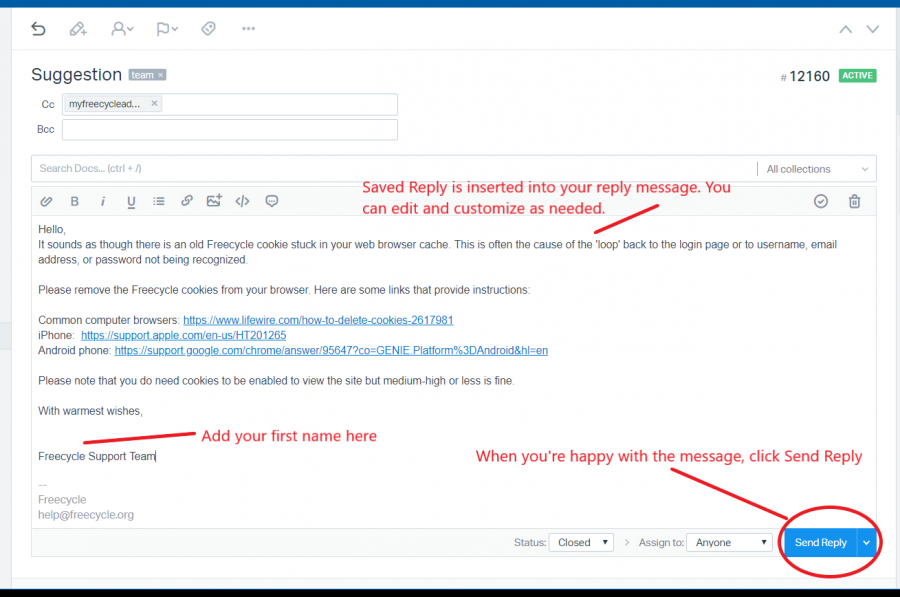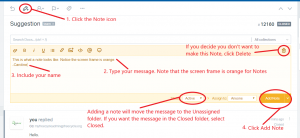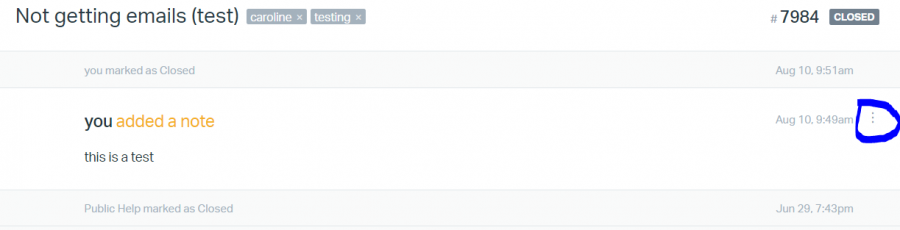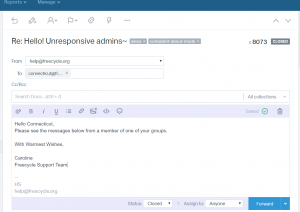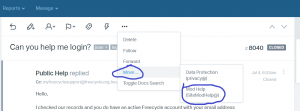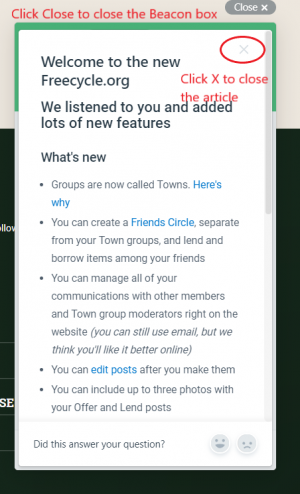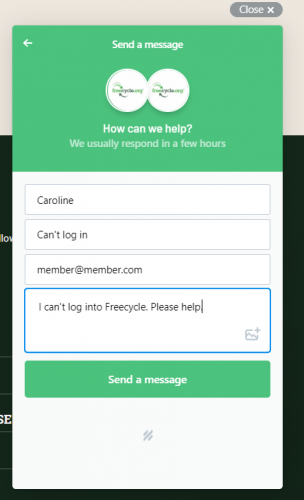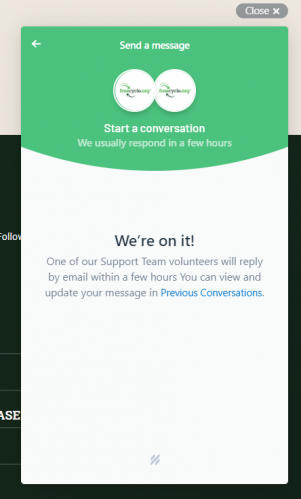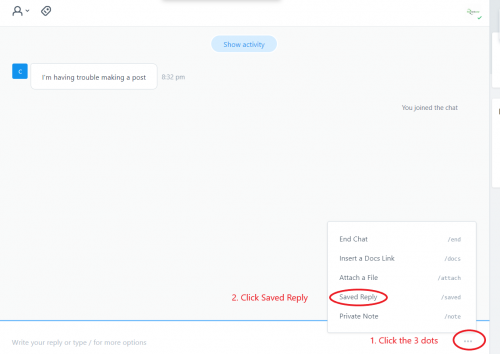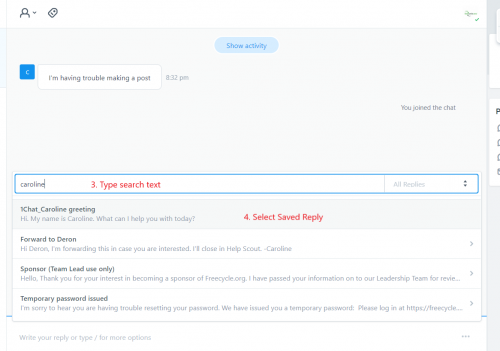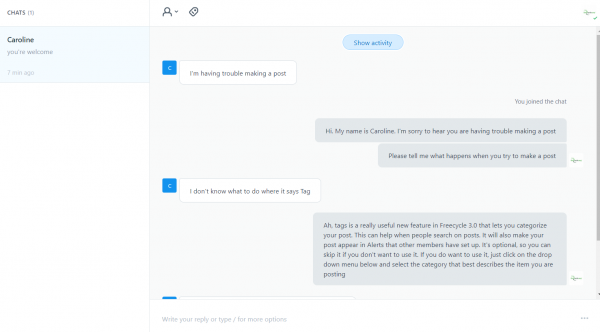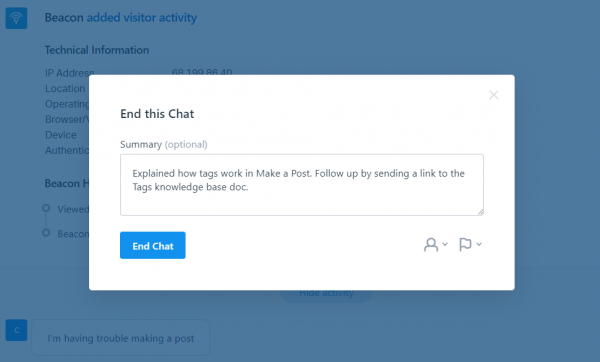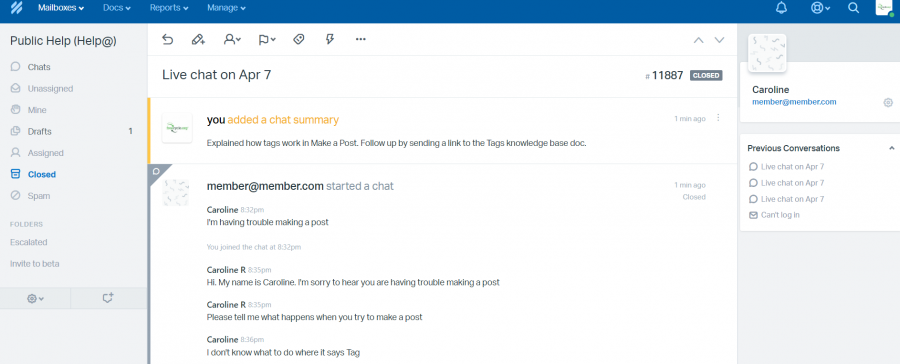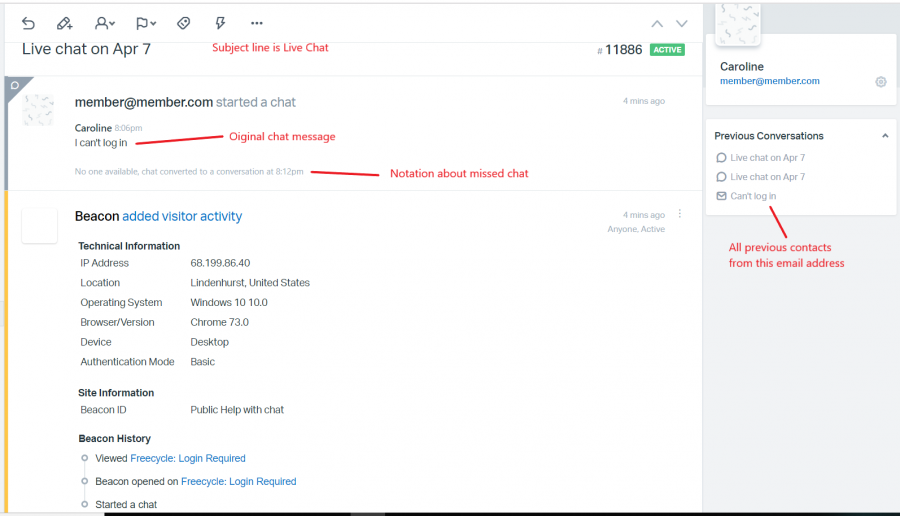InfoTeamManual:Using Help Scout
Help Scout Overview
Help Scout is a third party service that The Freecycle Network subscribes to, providing a set of tools for communicating with members, moderators, other team members and members of the general public using email messages and chat. It also provides a database (knowledgebase) for documents we create to provide self-service answers to questions.
See How do messages end up in Help Scout? for more information on the sources of the messages we receive.
Help Scout Dashboard
When you log into Help Scout, you will see the Dashboard. This view will show all of the mailboxes and Document knowledge bases you have access to.
Help Scout Messages
Click on Unassigned to see open tickets
Click on a message to open it
Here's an example of a message that has a previous reply and a Note.
Checking for a Freecycle account
The first step is to check the status of the member's account. Do this even if we have already corresponded with this member. In many cases, this information will help you decide how to respond.
1. Open ModTools:https://moderator.freecycle.org/home/ (this is the same page you use to moderate your local group). Click on your group's name.
2. Click on Members and then Invite Members in the left-hand menu. Copy/paste the member's email address or username in the Invite Members box and click Prepare Invitations.
3. If the system responds with "Non-My Freecycle email addresses" or "Usernames not found", there is no active account with this information
4. If the system responds with "My Freecycle users to be invited", there is an active account with this information and will display both the username and the associated email address
6. If (No longer a user) is shown next to the username, it's an indication that the member has been "zapped" (account made unusable), most likely due to some inappropriate activity. When you see this, forward the message to Spamcontrol@freecycle.org and ask for details on the member account before responding to the message.
Note: sometimes members contact us from a different email address than the one they use for their Freecycle account. It's always a good idea to ask them if this is the case if you don't find an active account using the information originally provided.
Replying to a message
We use Saved Replies to make responding faster and to ensure we are providing consistent and accurate information regardless of who handles the response.
2. Then click on the Saved Replies icon beneath the Search Docs box and enter a key word in the search box OR scroll through the Saved Replies in alphabetical order. From there, you can edit and customize the reply or just add your first name at the bottom and hit Send. You can add multiple Saved Replies to your message by searching and selecting again. Make sure your cursor is where you want the new reply to end up.
Please don't use the Save This Reply option. If there's a reply that needs to be updated or added, let the Team Lead know and we'll make the change.
Selecting the appropriate Help Scout Saved Reply
The current list of Help Scout Saved Reply titles is here: Help Scout Saved Reply List, including some notes on when and how to use each one.
If you don't find a reply that you use repeatedly, or you feel existing ones could be worded more clearly or named more appropriately, start a disussion on the Feecycle Support Yahoo group or send a request to the Team Lead at hslead@freecycle.org.
Merging Messages
Please don't merge messages. Leave the Team Lead a Note to do the merge. We should only merge messages if the previous message is very recent and related to the same issue as the current message.
- With the current message open, click on the name of the other message on the right side of the screen.
- Click Merge in the message pop-up.
- Note that Merges cannot be un-done so please be careful.
Unsubscribing and deleting accounts
- Members have several options for "unsubscribing." If you are not sure which one is being requested, send the generic Unsubscribe saved reply.
- If the request is to completely delete the member's account or data, leave it for the Team Lead. Only the Team Lead and Info Team Coordinator have the ability to delete accounts.
- More information on Privacy and link to the Freecycle Privacy Policy.
Adding Notes
We can add notes to a message trail. A Note can only be seen by out team and it should be specific to the messages. If the message raises a more general question that would benefit from discussion with the team, post a message about it on the Freecycle Support Yahoo group.
- Click the Note icon at the top of the message (pencil with a +). The form will turn orange to signify you are creating an internal communication.
- Type your note and sign it. Click Add Note.
- To edit your note after you save it, click on the three dots next to the date/time and you can edit or delete your note.
Helpful hint: If you accidentally hit the Note icon when you meant to hit the Reply icon, you can switch from one to the other BEFORE you save or send. Just click on the Reply icon while the message is open and the screen will change from orange to blue, telling you that you are now creating a Reply.
Forwarding and escalating messages
You may encounter a message that needs to be forwarded to another team, such as GOA or Spamcontrol, or a member of the Freecycle Leadership. The forwarded message and any note to the other team will not be visible in your reply to the person who sent the original message. You will see the forwarded message and any replies in the Closed folder.
The Team Lead will handle forwarding the messages, after you have completed your communication with the person who sent the original message. Please see Guidelines for Forwarding and Escalating Messages for detailed information on this topic.
- Click on the More Actions icon a the top of the message (…) and select Forward.
- Enter the email address to forward the message to.
- Add a message or instructions for the person/group you are forwarding to and sign your name.
- Click Send.
Note that the original ticket will remain open unless you respond to it or close it. It is a good idea to let the original sender know what action you have taken and whether they should expect a response from someone else (like a GOA).
Moving a message to another Help Scout mailbox
We have three mailboxes that receive messages in Help Scout. Each of these mailboxes receives mail from a number of externally communicated email addresses and occasionally a message lands in the wrong mailbox. It's not usually necessary to include a note when you move messages between mailboxes.
- Public Help: All correspondence from Freecycle members and the general public. Managed by the Member Support Team.
- Mod Help: Requests from Group Moderators for help with using Mod Tools and the Freecycle.org website. Managed by the SiteModHelp volunteer member of the Support Team.
- Data Protection: Requests to delete member and account data from the Freecycle database. Managed by the Support Team Lead.
Click on the More Actions icon a the top of the message (…) and select Move, then select the mailbox to move the message to.
Help Scout Beacons and Chat in Freecycle 3.0
A Help Scout Beacon is an interactive box that is activated by a link or icon on a web page. The Freecycle 3.0 Beacon is launched when a user clicks on the HELP link at the bottom of any 3.0 page. The user does not have to be logged in to click the HELP link. There are three options:
- Answers. The initially displayed list of links to knowledge base articles.
- Ask. Email or live chat with a Support Team volunteer.
- What can we help you with? Search for more articles.
1. Answers
- Displays links to five knowledge base articles appropriate for the page the user was on when they clicked the HELP link.
- Click on a link to open the full article. Most articles contain screen shots and links to related articles.
- Click the X to close the article. Clicking Close will close the Beacon.
- Users can leave happiness feedback at the bottom of the article
2. Ask
- User enters contact information (including the email address they use for Freecycle) and their question.
- The message is sent to the Help Scout Public Help mailbox and the Support Team replies as usual.
- The user receives a confirmation that their message was sent.
- The message received in our mailbox contains information about the user (including the email address they use for Freecycle) and the page they were on when they clicked HELP.)
- The user receives our reply at the email address they provided.
This is what the message looks like in Help Scout
Chat
- When a user clicks on Chat, they get an initial automated message asking them to ask their question
- When the question has been sent, they get another automated message asking for their email address
This is what it looks like in Help Scout when a chat comes through
ADD PICTURE OF HS CHAT WAITING
Click on the chat name and Accept Chat to start chatting
Send your greeting first and ask what you can help with OR if they have given their issue in their first message, pick it up from there
Just like with email messages, you can insert Saved Replies into your chat. You can edit the Saved Reply in your chat window before you hit Send
ADD a PICTURE OF SAVED REPLY IN CHAT WINDOW
Your chat will look like this
When you are ready to end the chat, click on the three dot menu and select End Chat. What you write in the End Chat box will appear as a Note on the chat record in the Closed folder.
If we're Available for chat, but no one picks up the chat after about four minutes, the user gets a message on screen and their question is sent through to the Help Scout mailbox as an email message.
This is what the Missed Chat message looks like in Help Scout
3. What Can We Help You With?
Launches a Knowledge Base search