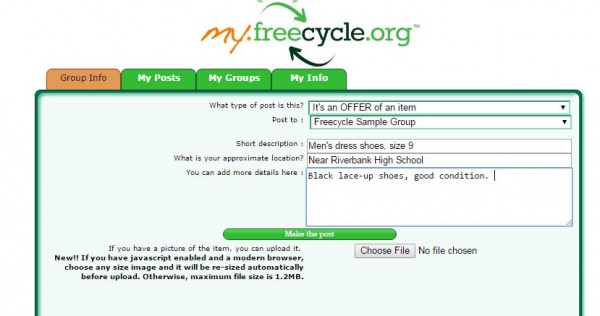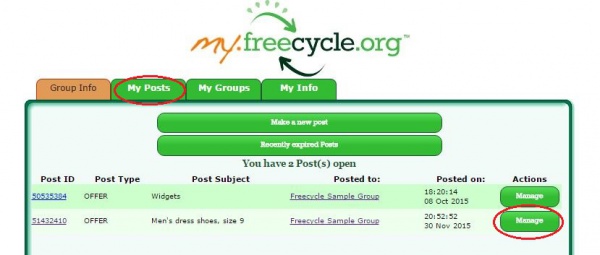HowtoAddPhotos
From FreecycleFAQ
Contents
Here is how to upload a photo while creating an OFFER post:
- Log into My Freecycle.
- At the top right side of the page, click on "My Freecycle"
- Then click on the "My Posts" tab.
- Click on the "Manage" button of the post you want to add a photo to.
- The message maker will open.
- Click on the "Choose File" button and find the photo you want to upload.
- Once the file has been selected, Click on the "Upload Image" button.
PLEASE NOTE:
- You are currently only able to load ONE photo to a post.
- There is currently a 256k size limit on the photo, but most browsers automatically resize images to fit.
- There is currently not an option to add pictures to a WANTED post.
How to upload a photo after an OFFER post has been made
- Log into My Freecycle.
- At the top right side of the page, click on "My Freecycle"
- Then click on the "My Posts" tab.
- Click on the "Manage" button of the post you want to add a photo to.
- The message maker will open.
- Click on the "Choose File" button and find the photo you want to upload.
- Once the file has been selected, Click on the "Upload Image" button.
PLEASE NOTE:
- You are currently only able to load ONE photo to a post.
- There is currently a 256k size limit on the photo.
- There is currently not an option to add pictures to a WANTED post.
How to resize a photo to upload with a Offer Post on MyF using Windows Paint.
- Put the photo on your computer.
- Find the photo on your computer, on a Windows OS, click the start button, then MyPictures.
- Right click the photo, and select edit to put it into Paint.
- Once on Paint, click Image at top center, then select stretch/skew
- On the next page, reduce the 100% horizontal and vertical to 25% each
- Click OK
- Now click on file at the top left.
- Select the save as
- Enter a name for your picture to find it easily, like ... photo for FF
- Select from the drop down box JPEG type
- Click Save
- Exit Paint
There are also many free re-sizing programmes available on-line.