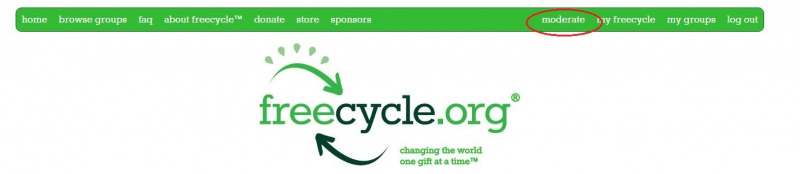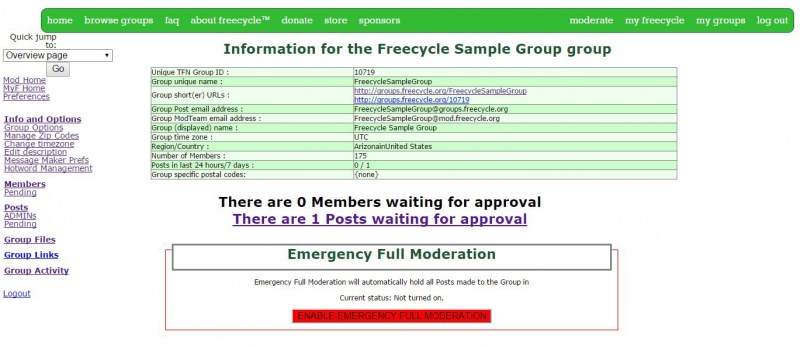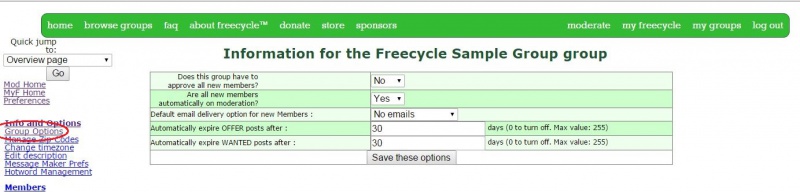How To Use Mod Tools
Contents
HOW TO FIND THE MODERATOR TOOLS
Log into my.freecycle.org.
In the upper right corner there are four "buttons" or hyperlinks.
- Moderate - navigates to the mod tools for the groups you are moderator of.
- My Freecycle - navigates to the personal account management tools.
- My Groups - navigates to the group pages for groups you are a member of.
- Log out - logs out of My.Freecycle.org.
Click on Moderate.
This takes you to the Mod Home page:
Clicking the group name takes you to the Info and Options page.
INFO AND OPTIONS
This page provides a snapshot of facts about your group, including the URL, the group’s email addresses, and the unique TFN number for your group, which you will need if you report a problem. There are also statistics on number of members and posts, which moderators can use to track how their group is growing.
The most important item for a moderator is below the information box. Here is your prompt that there are members and posts pending. That means you need to take action on these items.
MODERATOR TOOLS
Mod Tools are listed on the left side of the Info and Options page are described fully in the following sections.
Mod Home - Takes you to a list of the group(s) you moderate
MyF Home – Takes you out of Moderator Tools and to the Freecycle.org group you have selected as your "home" group
Preferences – This is where you set your preferences to receive notifications on pending members and pending posts. You can also set your preferences on how many posts you would like to see at a time.
Note: If you have more than one moderator in your group, each moderator has to set these preferences individually.
GROUP OPTIONS
Click on Group Options in Mod Tools. This is where you will start to make Moderator decisions that will affect the entire group.
Options:
- Does this group have to approve all members? Default setting is No.
- Note: It is not recommended to restrict membership. Freecycle offers moderators Hot Words management (more information here) so that moderating individual members is not needed. Some moderators may still choose to approve members, though members must be removed from moderation in a timely manner.
- If you still feel you must restrict membership, you should also set up an auto-send email requesting zip/postal code or local cross streets as membership criteria. When the pending member replies, you will either approve/disapprove the membership. If you disapprove, you should reply to them with an explanation why you took that action. For information on how to approve new members, please click here.
- Are all new members automatically moderated? Default setting is No.
- Moderating new members can help you by being able to look and approve/edit/reject each new member's first post. As they post in compliance with your group rules and guidelines, you can immediately decide if you want to release the member from moderation. Note: Full moderation of members is not allowed per Freecycle guidelines. This guideline is found here. If you choose to moderate new members, you must be prepared to change manually the moderated status for each new member. For information about how to unmoderate a member, please click here.
- Default email delivery option for new Members. Choose one of the three options from the drop-down menu: No emails, Individual emails, or Digest. Default setting is Digest.
- "No emails" is just that. A member will need to check the site manually to read posts. "All emails" means a member will get a copy of every post made to the group. The emails will have links back to the site so they can respond to the post. The member MUST be logged in to link to the post. "Digest" is a compilation of 25 posts per email. For every 25 messages posted in a day, one email will be sent. For very busy groups, a member may receive 2 or 3 digest emails per day. Each post on the list has a link back to the original post. Again, the member must be logged in to click through. After you have made changes, click SAVE THESE OPTIONS.
- To change email settings for an individual member, use the drop-down menu in member search results.
MANAGE ZIP CODES
Click on Manage Zip Codes in Mod Tools.