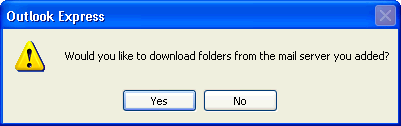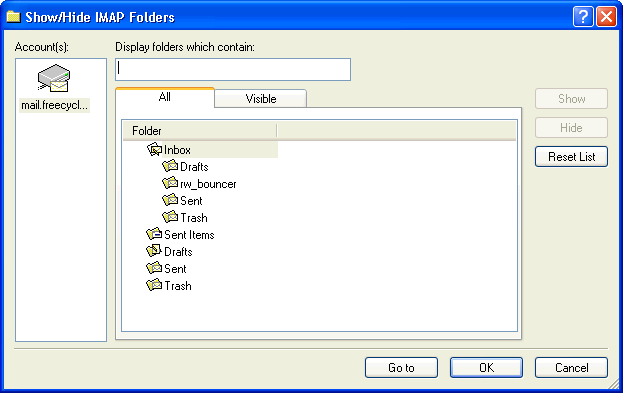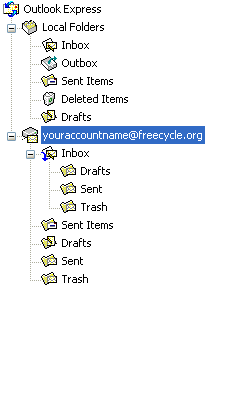Difference between revisions of "MailSetup/OutlookExpress"
| [checked revision] | [checked revision] |
(Created page with '=Setting Up Outlook Express to Access a freecycle.org Mail Account= <BR> Firstly, Start up Outlook Express, and Select '''Tools''' -> '''Accounts''' from the top menu<BR> [[Image...') |
m (moved ModsManual:MailSetup/OutlookExpress to MailSetup/OutlookExpress: Should be Common, not in ModsManual) |
(No difference)
| |
Latest revision as of 14:26, 17 July 2011
Setting Up Outlook Express to Access a freecycle.org Mail Account
Firstly, Start up Outlook Express, and Select Tools -> Accounts from the top menu
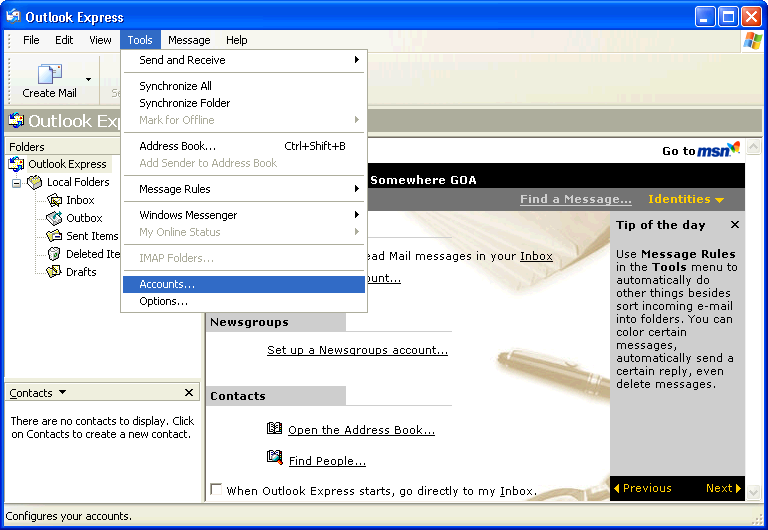
This will open up the Internet Accounts tab.
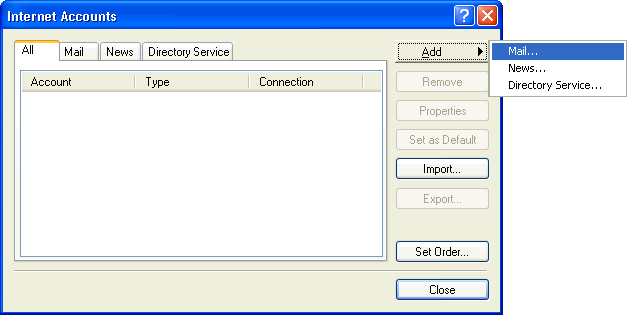
Select Add then Mail Account
The "Account Wizard" will then start, and will ask for your name. This is as displayed to the recipient when sending mail.
We usually suggest that this displays the Mailbox role/function, rather than your actual name.
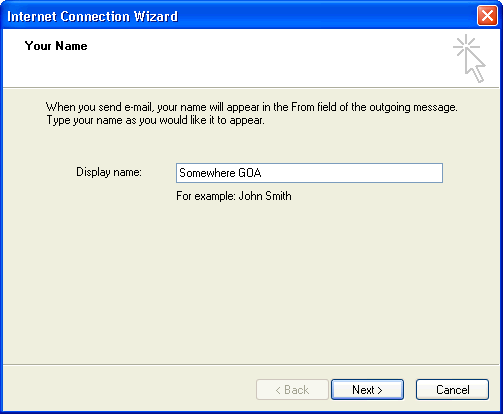
Then Click Next
You will then be prompted to enter your full freecycle.org eMail address
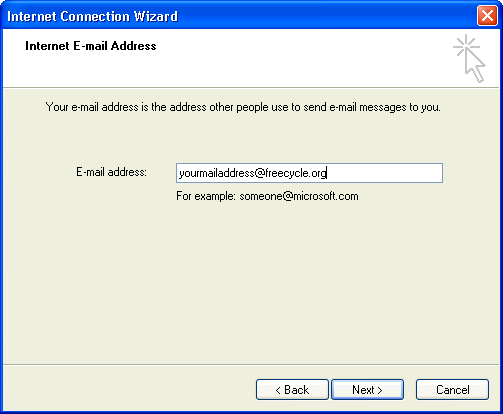
Then Click Next
On the following screen, you will be prompted to define your server type and server names. Select IMAP as the server type, and mail.freecycle.org as both the incoming and outgoing server
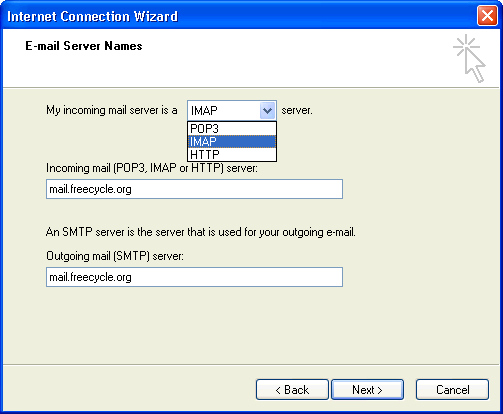
Then Click Next
It will request your login and password for the server. Your login is your full eMail address, and the password is the password you defined when the mailbox was created.
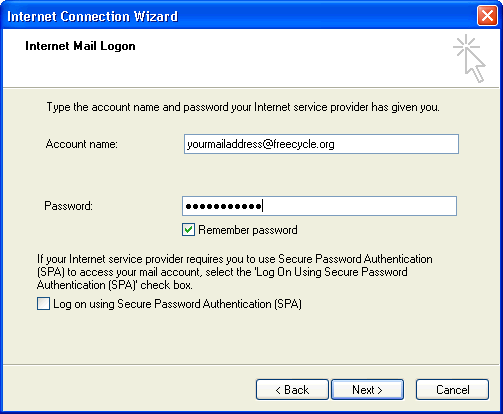
Then Click Next
A Final confirmation page will then be displayed.
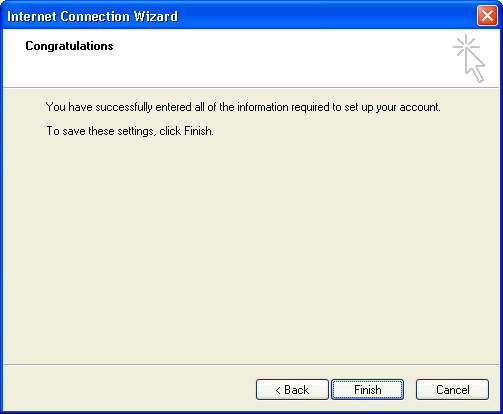
Then Click Finish
Once returned to the Accounts screen, you then need to highlight the "mail.freecycle.org" account and click the Properties button
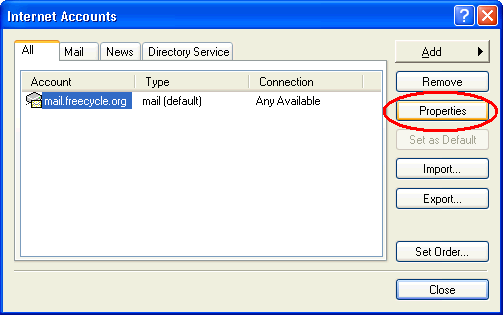
At this point, we suggest that you rename the mailbox from mail.freecycle.org to youremailaddress@freecycle.org - This allows you do identify which mailbox it is if you have more than one.
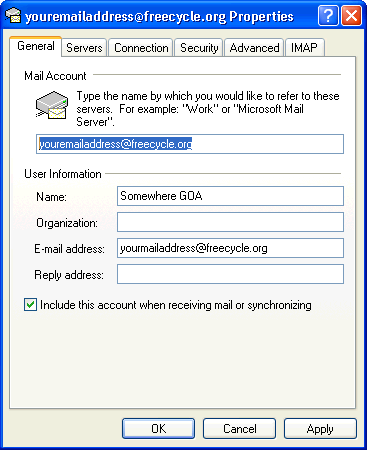
Then Click on the Servers tab.
Make sure that the My Server Requires Authentication box is ticked.
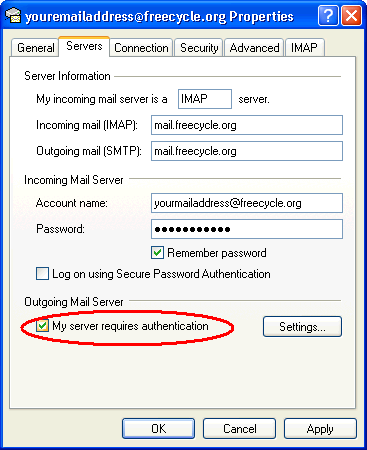
Then Click on the Settings button
Ensure Use same settings as my incoming server is selected
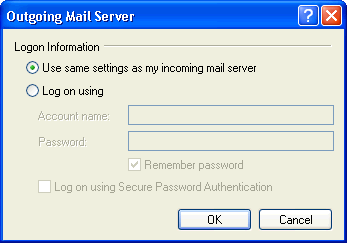
Then Click on OK, followed by the Advanced tab.
Ensure that the outgoing mail (SMTP) port is changed from 25 to 587
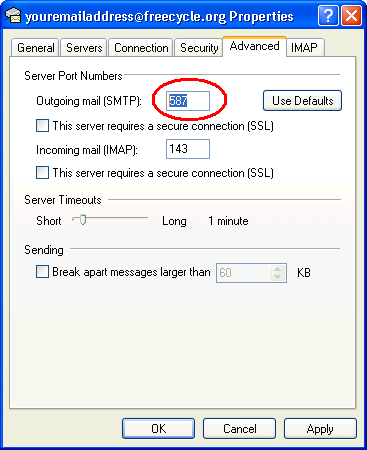
Then Click on OK