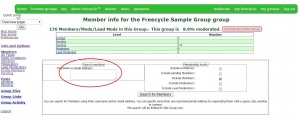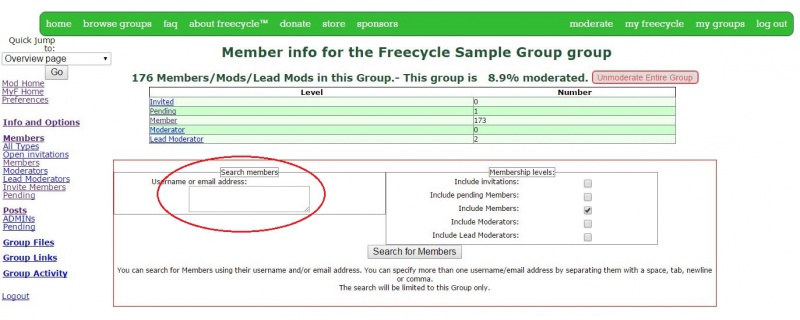Difference between revisions of "Inserting a screenshot"
| [checked revision] | [checked revision] |
(Created page with 'Depending on your system: # Go to the site you have chosen for your screenshot. Click the "Print screen" key on your keyboard. This should put an image of your current screen in...') |
Alisonkamat (talk | contribs) |
||
| (One intermediate revision by one other user not shown) | |||
| Line 1: | Line 1: | ||
| − | + | = Capturing a screenshot = | |
| − | |||
| − | |||
| + | == Windows == | ||
| + | |||
| + | In Windows, the easiest way to capture a screenshot is to use the Snipping Tool. If you can't find it, type "Snipping tool" in the program search bar. The Snipping Tool lets you capture the exact image you want without cropping. | ||
| + | |||
| + | If you want to take a screen capture of the entire screen: | ||
| + | #Press PrtScn. | ||
| + | #Open Paint by clicking the Start button , clicking All Programs, clicking Accessories, and then clicking Paint. | ||
| + | #In Paint, on the Home tab, in the Clipboard group, click Paste. | ||
Tip: If you hold ALT & Print Screen together it will only grab the active window. This can save time with cropping. | Tip: If you hold ALT & Print Screen together it will only grab the active window. This can save time with cropping. | ||
| + | |||
| + | == Other operating systems == | ||
| + | |||
| + | Please refer to this article in [https://en.wikipedia.org/wiki/Screenshot Wikipedia]. | ||
| + | |||
| + | = Uploading your photo = | ||
| + | |||
| + | Upload a photo using the "Upload file" tool on the left side of the wiki page. It's a good idea to copy the file name as you're uploading so you can paste it in your wiki document. | ||
| + | |||
| + | = Linking to your photo = | ||
| + | |||
| + | The basic format for linking to photos is <nowiki> [[File:Filename|thumbnail|caption]] </nowiki>. This produces the following image: | ||
| + | <br> | ||
| + | [[File:11 Members.JPG|thumbnail|caption]] | ||
| + | |||
| + | <br> | ||
| + | <br> | ||
| + | <br> | ||
| + | <br> | ||
| + | <br> | ||
| + | <br> | ||
| + | <br> | ||
| + | <br> | ||
| + | <br> | ||
| + | <br> | ||
| + | <br> | ||
| + | You get a completely different result with this format: <nowiki> [[File:filename.JPG|border|caption|800px]] </nowiki> | ||
| + | |||
| + | [[File:11 Members.JPG|border|caption|800px]] | ||
| + | |||
| + | For all the information you will ever need about the wikitext format for photos, check this [https://en.wikipedia.org/wiki/Wikipedia:Extended_image_syntax Wikipedia page]. | ||
| + | |||
| + | After your image looks the way you want it to look, it's a good idea to check how it looks in a different browser. You'd be surprised how much difference there can be between browsers. | ||
Latest revision as of 21:59, 20 January 2016
Contents
Capturing a screenshot
Windows
In Windows, the easiest way to capture a screenshot is to use the Snipping Tool. If you can't find it, type "Snipping tool" in the program search bar. The Snipping Tool lets you capture the exact image you want without cropping.
If you want to take a screen capture of the entire screen:
- Press PrtScn.
- Open Paint by clicking the Start button , clicking All Programs, clicking Accessories, and then clicking Paint.
- In Paint, on the Home tab, in the Clipboard group, click Paste.
Tip: If you hold ALT & Print Screen together it will only grab the active window. This can save time with cropping.
Other operating systems
Please refer to this article in Wikipedia.
Uploading your photo
Upload a photo using the "Upload file" tool on the left side of the wiki page. It's a good idea to copy the file name as you're uploading so you can paste it in your wiki document.
Linking to your photo
The basic format for linking to photos is [[File:Filename|thumbnail|caption]] . This produces the following image:
You get a completely different result with this format: [[File:filename.JPG|border|caption|800px]]
For all the information you will ever need about the wikitext format for photos, check this Wikipedia page.
After your image looks the way you want it to look, it's a good idea to check how it looks in a different browser. You'd be surprised how much difference there can be between browsers.