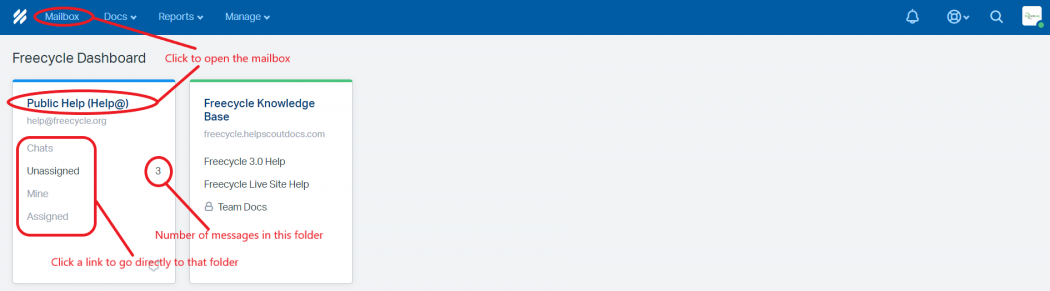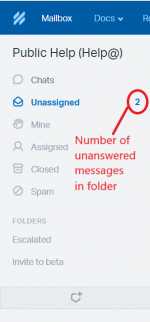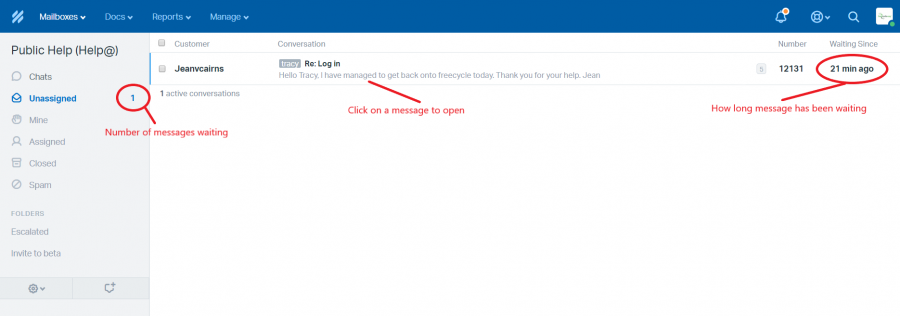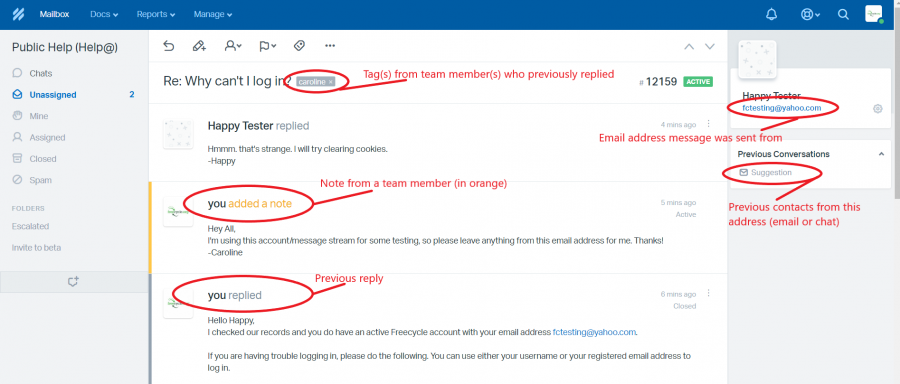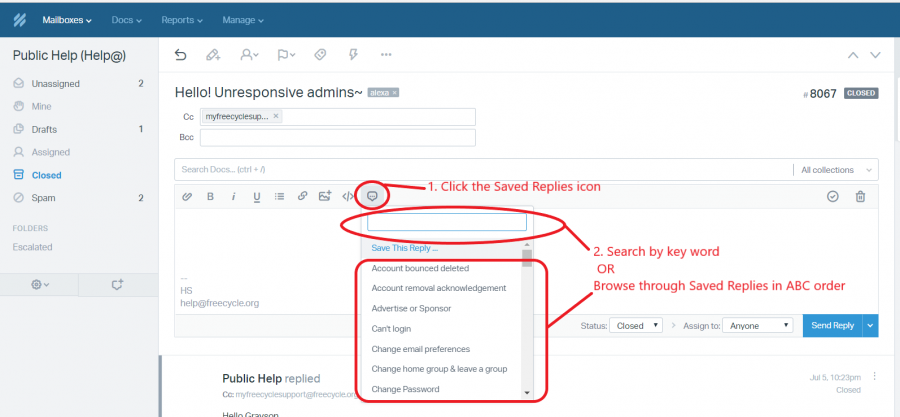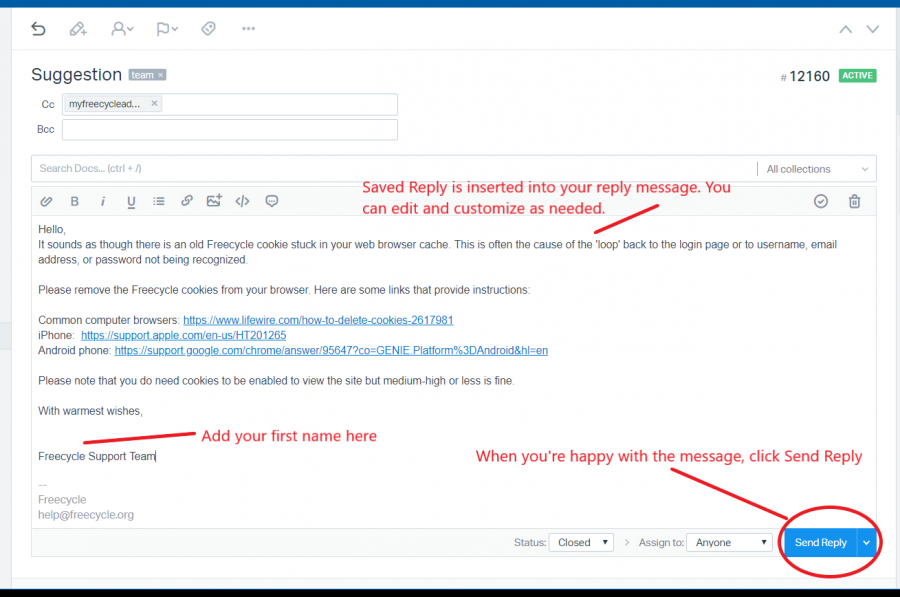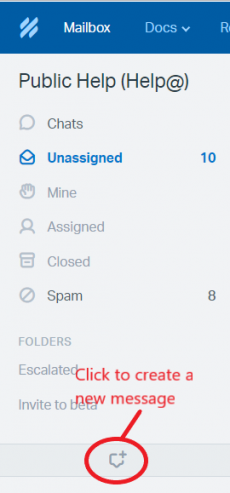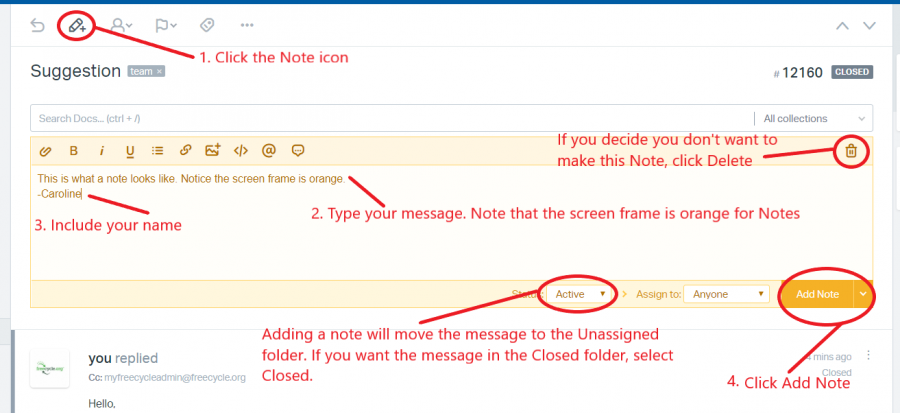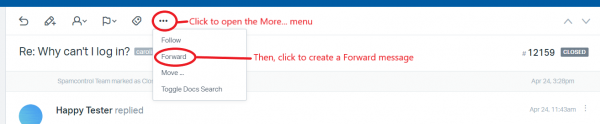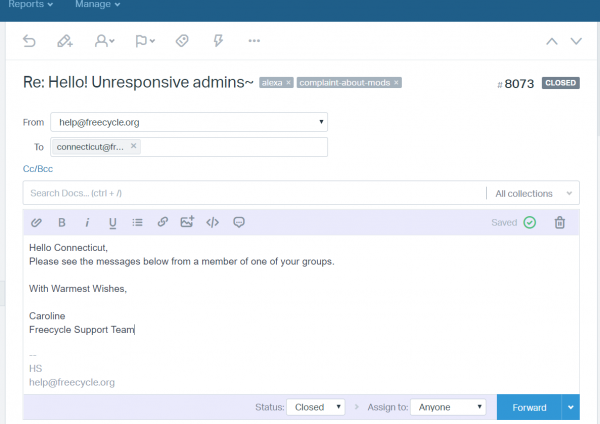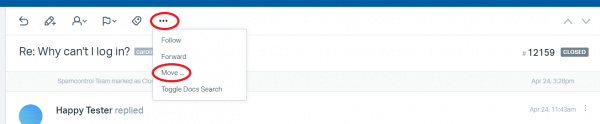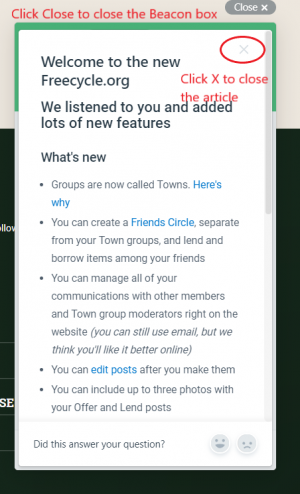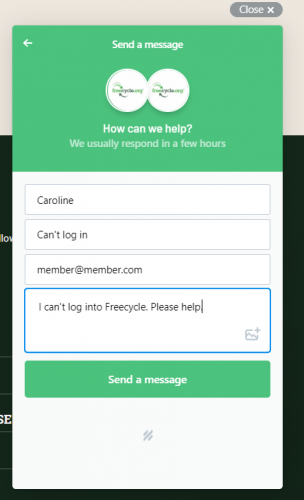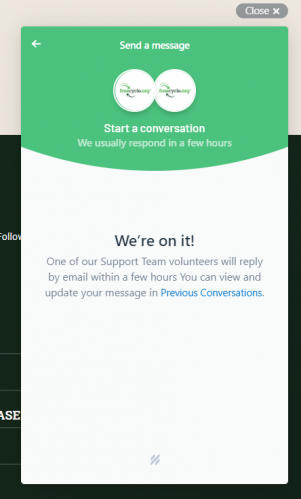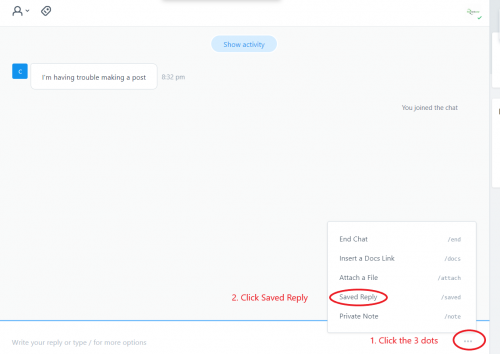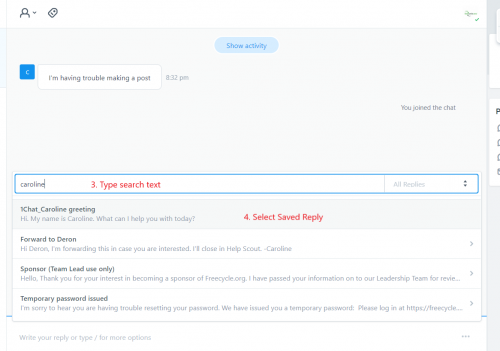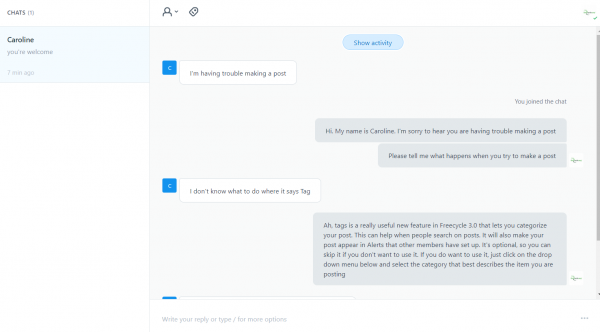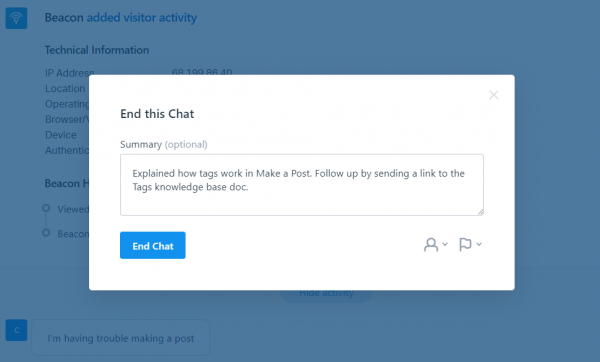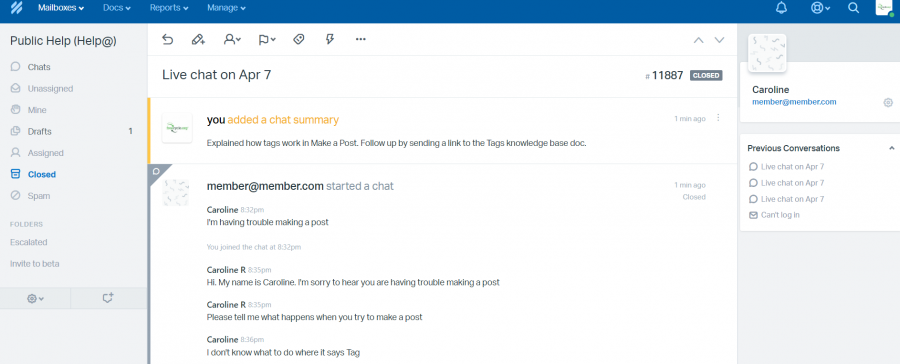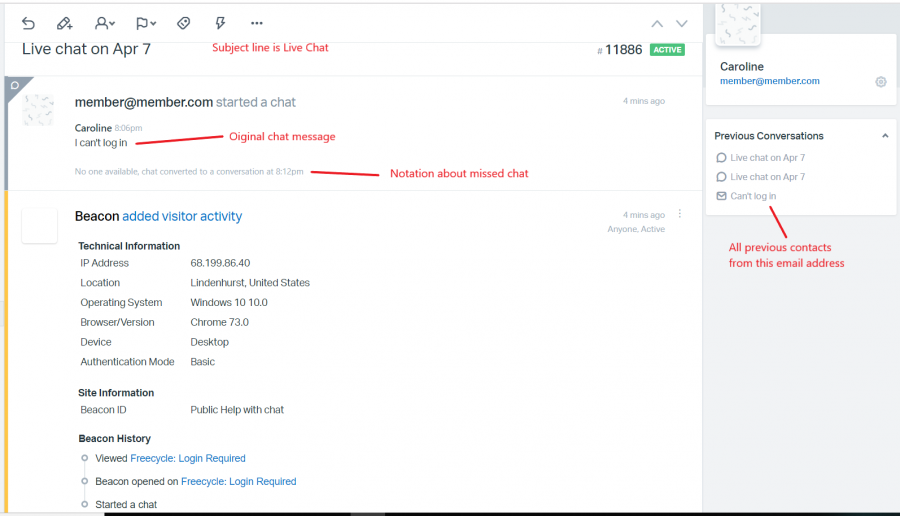Difference between revisions of "InfoTeamManual:Using Help Scout"
| [checked revision] | [checked revision] |
| (140 intermediate revisions by the same user not shown) | |||
| Line 3: | Line 3: | ||
[[File:HS logo.PNG|150px]] <br /> | [[File:HS logo.PNG|150px]] <br /> | ||
| − | Help Scout is a third party service that The Freecycle Network subscribes to, providing a set of tools for communicating with members, moderators, other team members and members of the general public using email messages and chat. It also provides a | + | Help Scout is a third party service that The Freecycle Network subscribes to, providing a set of tools for communicating with members, moderators, other team members and members of the general public using email messages and chat. It also provides a knowledgebase for documents we create to provide self-service answers to questions.<br /> |
| + | <br /> | ||
| + | |||
| + | See '''[[InfoTeam:How do messages end up in Help Scout?|How do messages end up in Help Scout?]]''' for more information on the sources of the messages we receive.<br /> | ||
| + | <br /> | ||
| + | |||
| + | ===Help Scout Dashboard=== | ||
| + | <br /> | ||
| + | When you log into [https://secure.helpscout.net/ Help Scout], you will see the Dashboard. This view shows all of the mailboxes and Document knowledge bases you have access to.<br /> | ||
| + | [[File:HS Dashboard mailbox options.png|thumb|none|upright=3.5]]<br /> | ||
<br /> | <br /> | ||
| Line 9: | Line 18: | ||
Click on ''Unassigned'' to see open tickets<br /> | Click on ''Unassigned'' to see open tickets<br /> | ||
| − | [[File:HS main menu unassigned.png| | + | [[File:HS main menu unassigned.png|thumb|none|upright=.5]]<br /> |
| + | Click on a message to open it<br /> | ||
| + | [[File:HS unassigned message new message.png|thumb|none|upright=3]]<br /><br /> | ||
| − | + | Here's an example of a message that has a previous reply and a Note.<br /> | |
| − | |||
| + | [[File:HS message full page anatomy.png|thumb|none|upright=3]]<br /><br /> | ||
| − | |||
| + | ===Replying to a message=== | ||
| − | + | <big>We use Saved Replies to make responding faster and to ensure we are providing consistent and accurate information regardless of who handles the response</big>.<br /><br /> | |
| − | + | 1. Click on the ''Reply'' icon [[File:Help scout reply icon.PNG|thumb|none|upright=3]] <br /> | |
| − | + | 2. Then click on the ''Saved Replies'' icon beneath the Search Docs box and enter a key word in the search box OR scroll through the Saved Replies in alphabetical order. Click on the Saved Reply you want to import. Once it's been placed in your message, you can edit and customize the reply or just add your first name at the bottom and hit ''Send''. You can add multiple Saved Replies to your message by searching and selecting again. Make sure your cursor is where you want the new reply to end up.<br /> | |
| + | [[File:Saved replies 2.png|thumb|none|upright=3]]<br /> | ||
| + | <br /> | ||
| − | + | [[File:HS Saved Reply in message.PNG|thumb|none|upright=3]] | |
| − | [[File: | + | <br /> |
| − | + | Please don't use the ''Save This Reply'' option. If there's a reply that needs to be updated or added, let the Team Lead know and we'll make the change.<br /> | |
| − | + | <br /><br /> | |
| − | + | Don't forget to tag the message with your name<br /> | |
| − | |||
| − | |||
| − | |||
| − | |||
| − | |||
| − | |||
| − | |||
<br /> | <br /> | ||
| − | + | ===Creating a new message=== | |
<br /> | <br /> | ||
| + | To create a new message, click the New Conversation icon | ||
| − | + | [[File:HS Create new message.png|thumb|none|upright]]<br /> | |
| − | + | You can then compose your message, following the instructions above for '''replying to a message''', starting with step 2. | |
| − | + | <br /> | |
| − | |||
| − | |||
| − | |||
| − | |||
| − | |||
| − | |||
| − | |||
| − | |||
| − | |||
| − | |||
| − | |||
<br /> | <br /> | ||
| − | + | ===Adding Tags=== | |
| − | + | Tags are used to help categorize messages for a number of purposes. The most important is to identify the team member(s) who have handled the message. <br /> | |
| − | |||
| − | |||
| − | |||
<br /> | <br /> | ||
| − | + | To add a Tag to a message | |
| + | # With the message open, click on the Tag icon [[File:HS Message menu tag icon.png|thumb|none|upright]] | ||
| + | # Type the tag you want to use (in most cases, your first name) in the Tag box that pops open. Note that tags that have been used before are stored by the system and will be suggested as you type. if you use multiple words in your tag, put a hyphen ("-") in between the words (e.g. "system-issue") | ||
| + | # Hit the enter key on your keyboard to create the tag<br /> | ||
<br /> | <br /> | ||
| − | + | To delete a Tag, click the X in the corner of the tag<br /> | |
| − | |||
| − | |||
<br /> | <br /> | ||
| − | |||
===Merging Messages=== | ===Merging Messages=== | ||
| − | Please don't merge messages | + | Please don't merge messages. Leave the Team Lead a Note to do the merge. We should only merge messages if the previous message is very recent and related to the same issue as the current message. To merge two messages, the Team Lead will: |
| − | |||
*With the current message open, click on the name of the other message on the right side of the screen. | *With the current message open, click on the name of the other message on the right side of the screen. | ||
*Click ''Merge'' in the message pop-up. | *Click ''Merge'' in the message pop-up. | ||
*Note that Merges cannot be un-done so please be careful. | *Note that Merges cannot be un-done so please be careful. | ||
| − | + | <br /> | |
| − | |||
| − | |||
| − | |||
| − | |||
===Adding Notes=== | ===Adding Notes=== | ||
| − | We can add notes to a message | + | We can add notes to a message thread. A Note can only be seen by our team and it should be specific to the messages. If the message raises a more general question that would benefit from discussion with the team, post a message about it on the Freecycle Support Yahoo group.<br /> |
| − | |||
| − | |||
| − | |||
| + | *Click the ''Note'' icon at the top of the message. The form will turn orange to signify you are creating an internal communication. | ||
| + | *Type your note and sign it. Click ''Add Note''.<br /><br /> | ||
| − | + | [[File:Help scout note screen shot.png|thumb|none|upright=3]]<br /><br /> | |
| − | + | <big>''Helpful hint:''</big> If you accidentally hit the Note icon when you meant to hit the Reply icon, you can switch from one to the other BEFORE you save or send. Just click on the Reply icon while the message is open and the screen will change from orange to blue, telling you that you are now creating a Reply.<br /> | |
| + | <br /><br /> | ||
| + | ===Forwarding and escalating messages=== | ||
| − | |||
| − | |||
| − | |||
| − | |||
| + | You may encounter a message that needs to be forwarded to another team, such as a GOA. The forwarded message and your note to the other team will not be visible in your reply to the person who sent the original message. The forwarded message will display in the original message thread, AND the forwarded message will start a new thread with the person you forwarded the message to. <br /><br /> | ||
| − | + | '''<big>Important Note:</big> The Spam Control and Support Teams have decision trees that guide team members in when and how to escalate messages to other teams. Please refer to your team manual before forwarding or escalating a message.'''<br /> | |
| − | |||
| − | |||
| − | + | 1. Click on the ''More Actions'' icon a the top of the message (…) and select ''Forward''.<br /><br /> | |
| − | |||
| − | <br /> | + | [[File:HS Forward message.png|thumb|none|upright=2]]<br /> |
| − | + | 2. Enter the forwarding email address in the ''To'' field.<br /><br /> | |
| − | |||
| − | |||
| + | 3. Add a message or instructions for the person/group you are forwarding to and sign your name.<br /> | ||
| + | [[File:Help scout forward message.PNG|thumb|none|upright=2]]<br /> | ||
| − | + | 4. Click ''Send''.<br /> | |
Note that the original ticket will remain open unless you respond to it or close it. It is a good idea to let the original sender know what action you have taken and whether they should expect a response from someone else (like a GOA).<br /><br /> | Note that the original ticket will remain open unless you respond to it or close it. It is a good idea to let the original sender know what action you have taken and whether they should expect a response from someone else (like a GOA).<br /><br /> | ||
| − | |||
<br /> | <br /> | ||
===Moving a message to another Help Scout mailbox=== | ===Moving a message to another Help Scout mailbox=== | ||
| − | We have | + | We have four mailboxes that receive messages in Help Scout. Each of these mailboxes receives mail from a number of externally communicated email addresses and occasionally a message lands in the wrong mailbox. If you need to include a note about why you are moving the message, please do that before you do the move. |
| − | *'''Public Help''': All correspondence from Freecycle members and the general public. Managed by the | + | *'''Public Help''': All correspondence from Freecycle members and the general public. Managed by the Help Team. |
| − | *'''Mod Help''': Requests from Group Moderators for help with using Mod Tools and the Freecycle.org website. Managed by the SiteModHelp volunteer member of the Support Team. | + | *'''Mod Help''': Requests from Group Moderators for help with using Mod Tools and the Freecycle.org website. Managed by the SiteModHelp volunteer member of the Support Team (currently the Support Coordinator). |
| − | *'''Data Protection''': Requests to delete member and account data from the Freecycle database. Managed by the Support Team Lead. <br /> | + | *'''Data Protection''': Requests to delete member and account data from the Freecycle database. Managed by the Support Coordinator. |
| − | <br /> | + | *'''Spam Control''': Messages to and from the Spam Control Team regarding possible violations of the Freecycle Terms of Service. Managed by the Spam Control Team Lead.<br /> |
| + | |||
| + | # Click on the ''More Actions'' icon a the top of the message (…) and select ''Move'' | ||
| + | # Click on the name of the the mailbox to move the message to. '''The message will move immediately'''.<br /><br /> | ||
| − | + | [[File:HS move message.png|thumb|none|upright=2]]<br /> | |
| − | [[File: | ||
<br /><br /><br /> | <br /><br /><br /> | ||
<br /> | <br /> | ||
==Help Scout Beacons and Chat in Freecycle 3.0== | ==Help Scout Beacons and Chat in Freecycle 3.0== | ||
| + | '''(This section is under construction)''' | ||
<br /> | <br /> | ||
| − | A '''Help Scout Beacon''' is an interactive box that is activated by a link or icon on a web page. The Freecycle 3.0 Beacon is launched when a user clicks on the HELP link at the bottom of any 3.0 page. The user '''does not''' have to be logged in | + | '''<big>Important Note:</big> these features are not yet live in Help Scout. They are planned to be implemented when we launch the new Freecycle 3.0 website. Chat is intended to be used by the Help Team only.''' |
| + | <br /> | ||
| + | <br /> | ||
| + | |||
| + | A '''Help Scout Beacon''' is an interactive box that is activated by a link or icon on a web page. The Freecycle 3.0 Beacon is launched when a user clicks on the HELP link at the bottom of any 3.0 page or clicks on the contact icon at the bottom right-hand side of any Freecycle.org page [[File:Beacon icon.PNG|thumb|none]] | ||
| + | |||
| + | The user '''does not''' have to be logged in. There are three options: | ||
#''Answers''. The initially displayed list of links to knowledge base articles. | #''Answers''. The initially displayed list of links to knowledge base articles. | ||
#''Ask''. Email or live chat with a Support Team volunteer. | #''Ask''. Email or live chat with a Support Team volunteer. | ||
| Line 151: | Line 142: | ||
*Click on a link to open the full article. Most articles contain screen shots and links to related articles. | *Click on a link to open the full article. Most articles contain screen shots and links to related articles. | ||
*Click the X to close the article. Clicking ''Close'' will close the Beacon. | *Click the X to close the article. Clicking ''Close'' will close the Beacon. | ||
| − | *Users can leave happiness feedback at the bottom of the article | + | *Users can leave happiness feedback at the bottom of the article<br /><br /> |
| + | |||
[[File:HS article open.PNG|thumb|none]]<br /> | [[File:HS article open.PNG|thumb|none]]<br /> | ||
| Line 165: | Line 157: | ||
* The user receives our reply at the email address they provided. | * The user receives our reply at the email address they provided. | ||
| − | <gallery widths=" | + | <gallery widths="350px" heights="500px> |
| − | File:HS email form filled in.PNG | + | File:HS email form filled in.PNG |
| − | File:HS email acklowledged.PNG | + | File:HS email acklowledged.PNG |
</gallery> | </gallery> | ||
<br /> | <br /> | ||
| Line 180: | Line 172: | ||
* When a user clicks on Chat, they get an initial automated message asking them to ask their question | * When a user clicks on Chat, they get an initial automated message asking them to ask their question | ||
* When the question has been sent, they get another automated message asking for their email address | * When the question has been sent, they get another automated message asking for their email address | ||
| + | <br /> | ||
| + | <gallery widths="350px" heights="500px> | ||
| + | File:Beacon chat screen 1.PNG | ||
| + | File:Beacon chat screen 2.PNG | ||
| + | File:Beacon chat screen 3.PNG | ||
| + | </gallery> | ||
<br /> | <br /> | ||
| − | |||
This is what it looks like in Help Scout when a chat comes through<br /> | This is what it looks like in Help Scout when a chat comes through<br /> | ||
| Line 193: | Line 190: | ||
Just like with email messages, you can insert Saved Replies into your chat. You can edit the Saved Reply in your chat window before you hit Send<br /><br /> | Just like with email messages, you can insert Saved Replies into your chat. You can edit the Saved Reply in your chat window before you hit Send<br /><br /> | ||
| − | + | <gallery widths="500px" heights="450px> | |
| − | <br /> | + | File:HS chat window menu.PNG |
| + | File:HS chat window select saved reply.PNG | ||
| + | </gallery><br /> | ||
| + | |||
ADD a PICTURE OF SAVED REPLY IN CHAT WINDOW<br /> | ADD a PICTURE OF SAVED REPLY IN CHAT WINDOW<br /> | ||
<br /> | <br /> | ||
| Line 218: | Line 218: | ||
===3. What Can We Help You With?=== | ===3. What Can We Help You With?=== | ||
| − | Launches a Knowledge Base search | + | Launches a Knowledge Base search<br /> |
| + | <br /> | ||
| + | <br /> | ||
| + | '''[[InfoTeam:Member_Support_Team|Back to main Help Team page]]''' | ||
Latest revision as of 14:55, 19 February 2021
Help Scout Overview
Help Scout is a third party service that The Freecycle Network subscribes to, providing a set of tools for communicating with members, moderators, other team members and members of the general public using email messages and chat. It also provides a knowledgebase for documents we create to provide self-service answers to questions.
See How do messages end up in Help Scout? for more information on the sources of the messages we receive.
Help Scout Dashboard
When you log into Help Scout, you will see the Dashboard. This view shows all of the mailboxes and Document knowledge bases you have access to.
Help Scout Messages
Click on Unassigned to see open tickets
Click on a message to open it
Here's an example of a message that has a previous reply and a Note.
Replying to a message
We use Saved Replies to make responding faster and to ensure we are providing consistent and accurate information regardless of who handles the response.
2. Then click on the Saved Replies icon beneath the Search Docs box and enter a key word in the search box OR scroll through the Saved Replies in alphabetical order. Click on the Saved Reply you want to import. Once it's been placed in your message, you can edit and customize the reply or just add your first name at the bottom and hit Send. You can add multiple Saved Replies to your message by searching and selecting again. Make sure your cursor is where you want the new reply to end up.
Please don't use the Save This Reply option. If there's a reply that needs to be updated or added, let the Team Lead know and we'll make the change.
Don't forget to tag the message with your name
Creating a new message
To create a new message, click the New Conversation icon
You can then compose your message, following the instructions above for replying to a message, starting with step 2.
Adding Tags
Tags are used to help categorize messages for a number of purposes. The most important is to identify the team member(s) who have handled the message.
To add a Tag to a message
- With the message open, click on the Tag icon
- Type the tag you want to use (in most cases, your first name) in the Tag box that pops open. Note that tags that have been used before are stored by the system and will be suggested as you type. if you use multiple words in your tag, put a hyphen ("-") in between the words (e.g. "system-issue")
- Hit the enter key on your keyboard to create the tag
To delete a Tag, click the X in the corner of the tag
Merging Messages
Please don't merge messages. Leave the Team Lead a Note to do the merge. We should only merge messages if the previous message is very recent and related to the same issue as the current message. To merge two messages, the Team Lead will:
- With the current message open, click on the name of the other message on the right side of the screen.
- Click Merge in the message pop-up.
- Note that Merges cannot be un-done so please be careful.
Adding Notes
We can add notes to a message thread. A Note can only be seen by our team and it should be specific to the messages. If the message raises a more general question that would benefit from discussion with the team, post a message about it on the Freecycle Support Yahoo group.
- Click the Note icon at the top of the message. The form will turn orange to signify you are creating an internal communication.
- Type your note and sign it. Click Add Note.
Helpful hint: If you accidentally hit the Note icon when you meant to hit the Reply icon, you can switch from one to the other BEFORE you save or send. Just click on the Reply icon while the message is open and the screen will change from orange to blue, telling you that you are now creating a Reply.
Forwarding and escalating messages
You may encounter a message that needs to be forwarded to another team, such as a GOA. The forwarded message and your note to the other team will not be visible in your reply to the person who sent the original message. The forwarded message will display in the original message thread, AND the forwarded message will start a new thread with the person you forwarded the message to.
Important Note: The Spam Control and Support Teams have decision trees that guide team members in when and how to escalate messages to other teams. Please refer to your team manual before forwarding or escalating a message.
1. Click on the More Actions icon a the top of the message (…) and select Forward.
2. Enter the forwarding email address in the To field.
3. Add a message or instructions for the person/group you are forwarding to and sign your name.
4. Click Send.
Note that the original ticket will remain open unless you respond to it or close it. It is a good idea to let the original sender know what action you have taken and whether they should expect a response from someone else (like a GOA).
Moving a message to another Help Scout mailbox
We have four mailboxes that receive messages in Help Scout. Each of these mailboxes receives mail from a number of externally communicated email addresses and occasionally a message lands in the wrong mailbox. If you need to include a note about why you are moving the message, please do that before you do the move.
- Public Help: All correspondence from Freecycle members and the general public. Managed by the Help Team.
- Mod Help: Requests from Group Moderators for help with using Mod Tools and the Freecycle.org website. Managed by the SiteModHelp volunteer member of the Support Team (currently the Support Coordinator).
- Data Protection: Requests to delete member and account data from the Freecycle database. Managed by the Support Coordinator.
- Spam Control: Messages to and from the Spam Control Team regarding possible violations of the Freecycle Terms of Service. Managed by the Spam Control Team Lead.
- Click on the More Actions icon a the top of the message (…) and select Move
- Click on the name of the the mailbox to move the message to. The message will move immediately.
Help Scout Beacons and Chat in Freecycle 3.0
(This section is under construction)
Important Note: these features are not yet live in Help Scout. They are planned to be implemented when we launch the new Freecycle 3.0 website. Chat is intended to be used by the Help Team only.
The user does not have to be logged in. There are three options:
- Answers. The initially displayed list of links to knowledge base articles.
- Ask. Email or live chat with a Support Team volunteer.
- What can we help you with? Search for more articles.
1. Answers
- Displays links to five knowledge base articles appropriate for the page the user was on when they clicked the HELP link.
- Click on a link to open the full article. Most articles contain screen shots and links to related articles.
- Click the X to close the article. Clicking Close will close the Beacon.
- Users can leave happiness feedback at the bottom of the article
2. Ask
- User enters contact information (including the email address they use for Freecycle) and their question.
- The message is sent to the Help Scout Public Help mailbox and the Support Team replies as usual.
- The user receives a confirmation that their message was sent.
- The message received in our mailbox contains information about the user (including the email address they use for Freecycle) and the page they were on when they clicked HELP.)
- The user receives our reply at the email address they provided.
This is what the message looks like in Help Scout
Chat
- When a user clicks on Chat, they get an initial automated message asking them to ask their question
- When the question has been sent, they get another automated message asking for their email address
This is what it looks like in Help Scout when a chat comes through
ADD PICTURE OF HS CHAT WAITING
Click on the chat name and Accept Chat to start chatting
Send your greeting first and ask what you can help with OR if they have given their issue in their first message, pick it up from there
Just like with email messages, you can insert Saved Replies into your chat. You can edit the Saved Reply in your chat window before you hit Send
ADD a PICTURE OF SAVED REPLY IN CHAT WINDOW
Your chat will look like this
When you are ready to end the chat, click on the three dot menu and select End Chat. What you write in the End Chat box will appear as a Note on the chat record in the Closed folder.
If we're Available for chat, but no one picks up the chat after about four minutes, the user gets a message on screen and their question is sent through to the Help Scout mailbox as an email message.
This is what the Missed Chat message looks like in Help Scout
3. What Can We Help You With?
Launches a Knowledge Base search
Back to main Help Team page