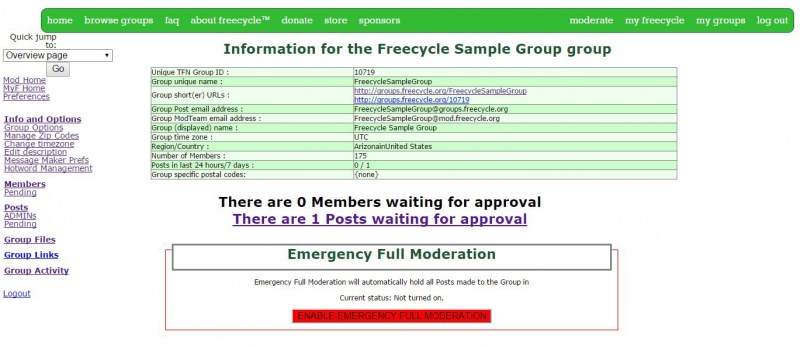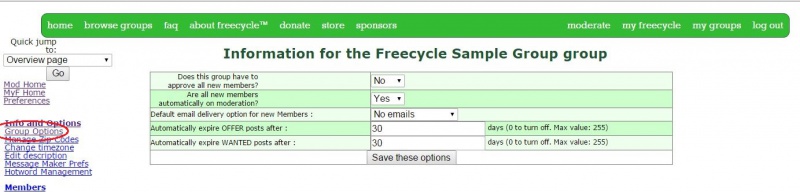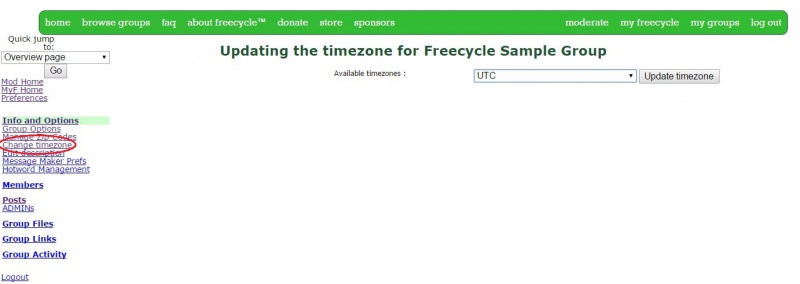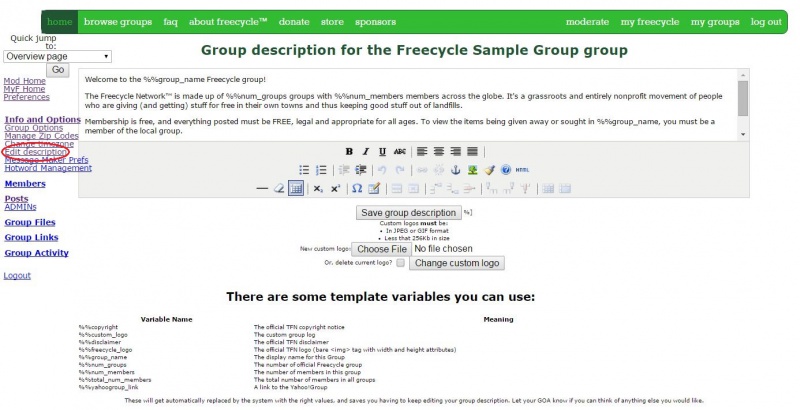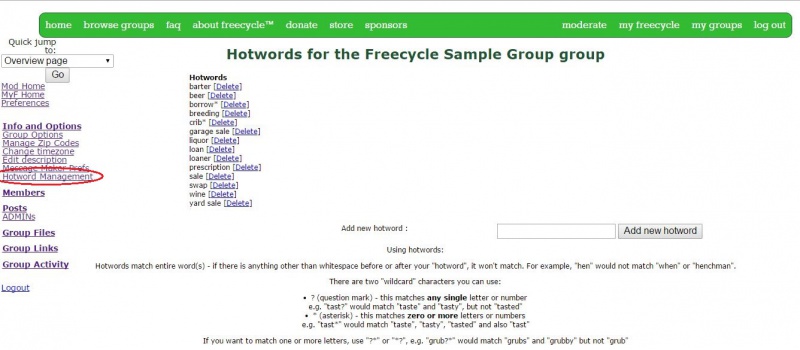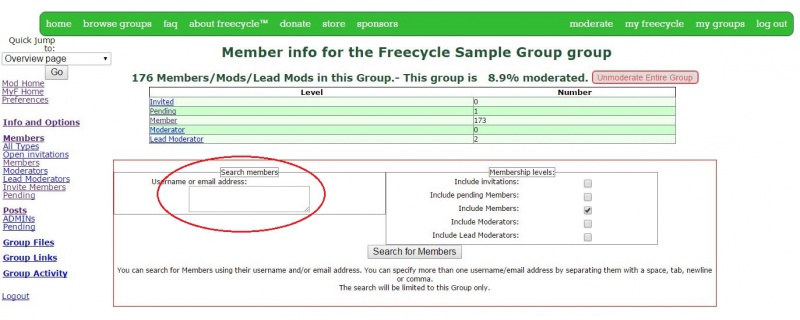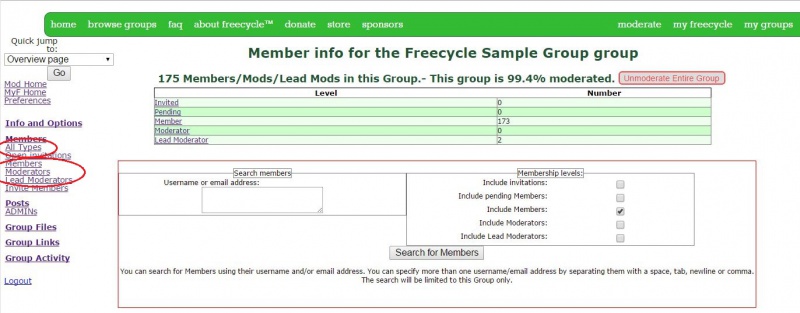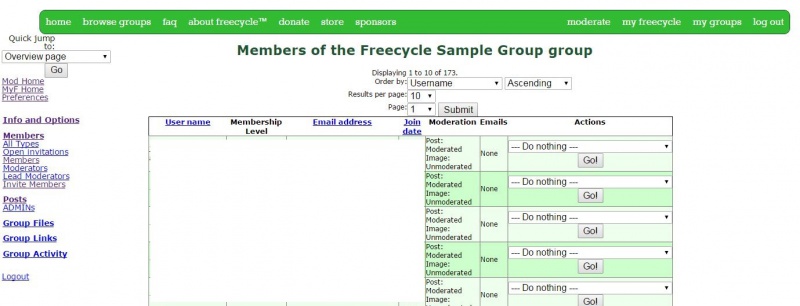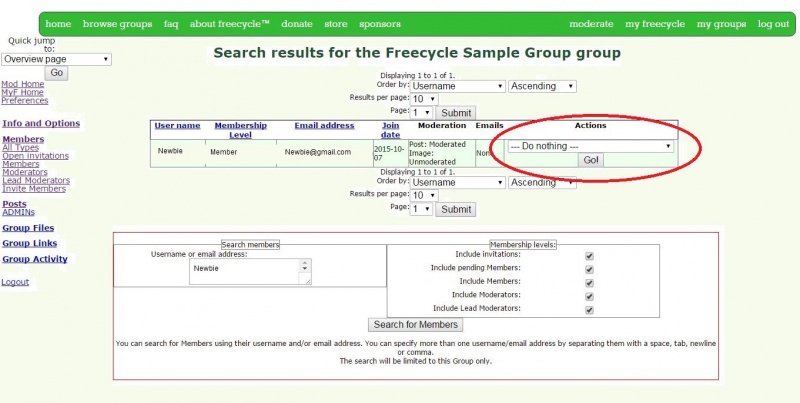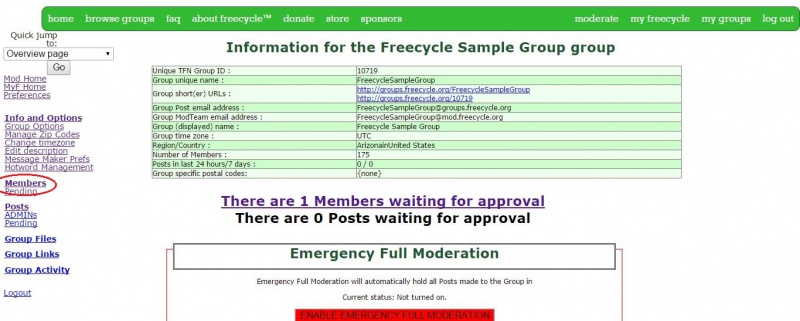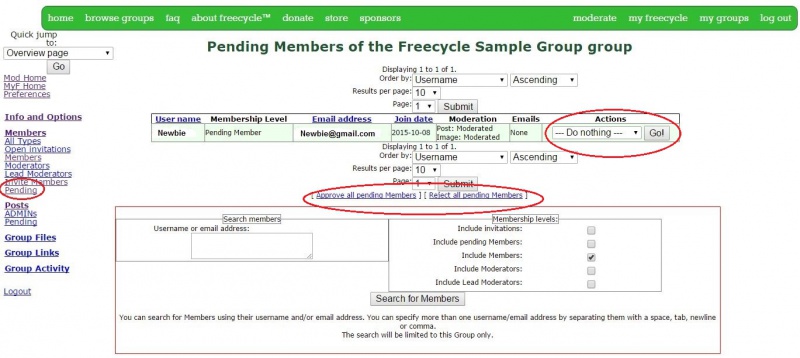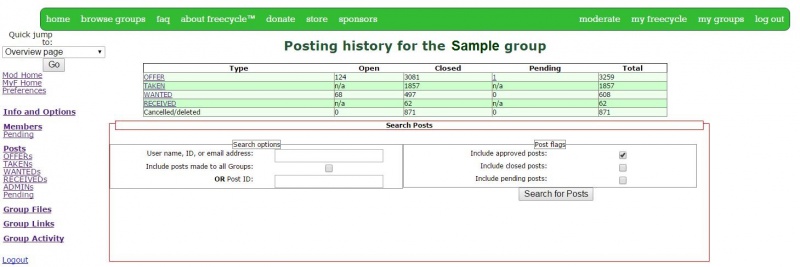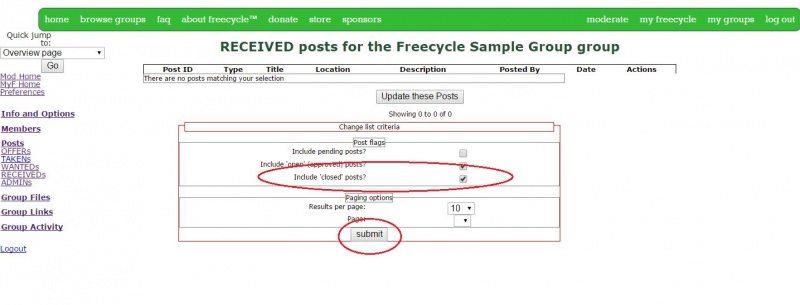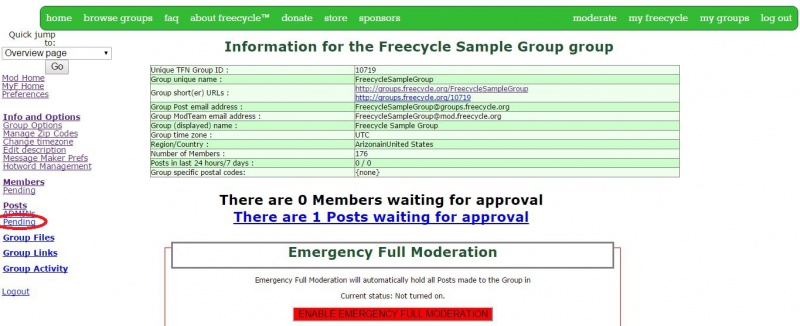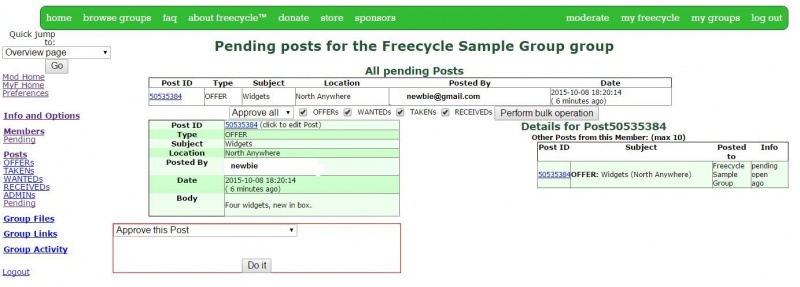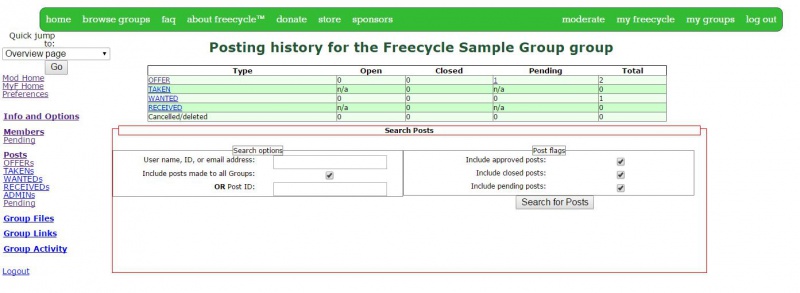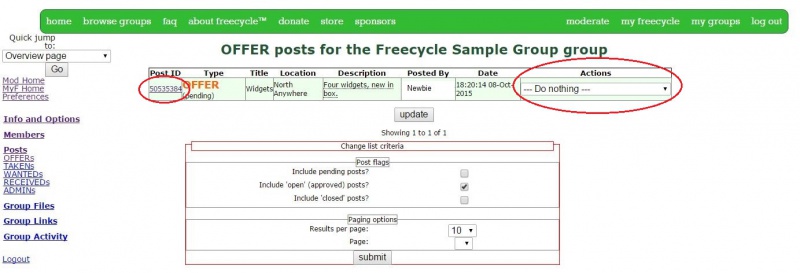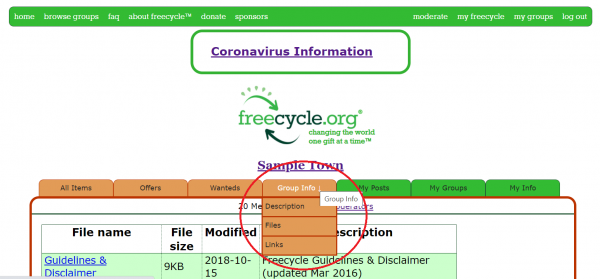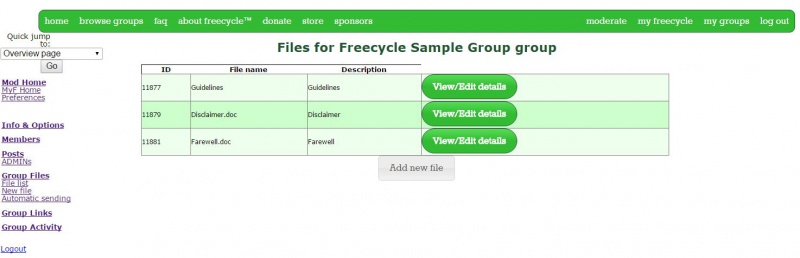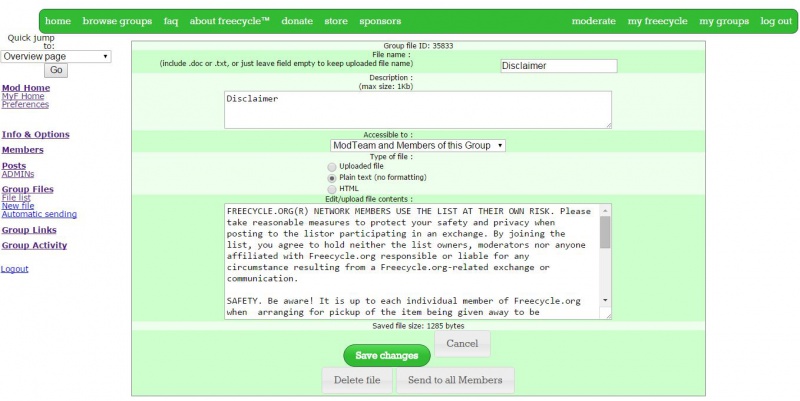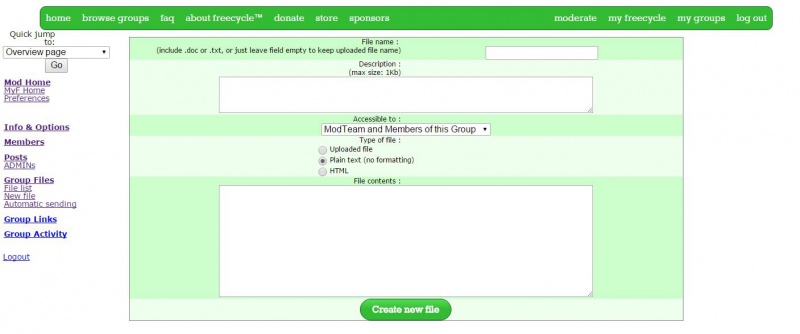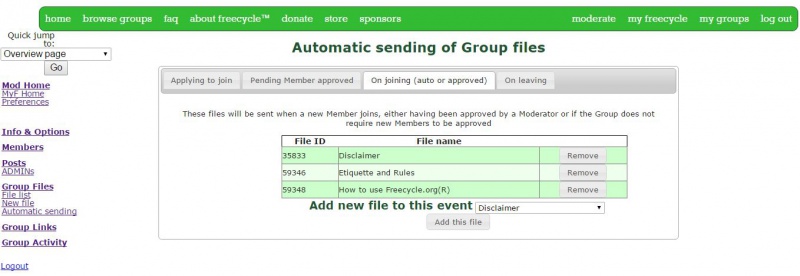Difference between revisions of "How To Use Mod Tools"
| [checked revision] | [quality revision] |
m (→MANAGE POSTAL CODES) |
Alisonkamat (talk | contribs) |
||
| (59 intermediate revisions by 4 users not shown) | |||
| Line 1: | Line 1: | ||
| − | + | <languages /><translate> | |
| − | + | <br> | |
| + | ''Even though Freecycle.org is now on FC3, we are still using legacy modtools while FC3 modtools are under development. Some of the features work differently on FC3 and some of the terminology is different. Groups are now called Towns and Files are called Notices. | ||
| − | + | ''This is the only section of the Mod Manual left in wiki.freecycle.org. The rest of the mod manual is here: https://freecycle.org/pages/ModManual/ModResources'' | |
| − | + | __NOTOC__ | |
| − | + | == '''HOW TO FIND THE MODERATOR TOOLS''' == <!--T:1--> | |
| − | |||
| − | |||
| − | |||
| − | |||
| − | |||
| − | |||
| − | |||
| − | |||
| − | |||
| − | |||
| − | |||
| − | |||
| + | <!--T:2--> | ||
| + | Log into freecycle.org. | ||
| + | Click on the '''M''' at the top of the page. | ||
| + | <br><br> | ||
| + | This takes you to the '''Mod Home''' page. '''If the screenshot doesn't match what you see on your screen, [https://freecycle.org/pages/ModManual/ModTools please click here for the Mod Tools guide for FC3 modtools.] ''' | ||
| + | <br> | ||
[[file:2 ModHome.JPG|border|Mod Home page|800px]] | [[file:2 ModHome.JPG|border|Mod Home page|800px]] | ||
| + | <br> | ||
| + | <br> | ||
| + | Clicking the group name takes you a page with these options on the left side of the page. Click them to find out what they do:<br> | ||
| − | + | <font color=blue> <u> | |
| − | + | [[#ModTools|Mod Home]]<br> | |
| − | == '''INFO AND OPTIONS PAGE''' == | + | [[#ModTools|MyF Home]]<br> |
| + | [[#ModTools|Preferences]]<br><br> | ||
| + | '''[[#INFO_AND_OPTIONS_PAGE|Info and Options]]'''<br> | ||
| + | [[#GROUP_OPTIONS|Group Options]]<br> | ||
| + | [[#MANAGE_POSTAL_CODES|Manage Zip Codes]]<br> | ||
| + | [[#CHANGE_TIMEZONE|Change timezone]]<br> | ||
| + | [[#EDIT_DESCRIPTION|Edit description]]<br> | ||
| + | [[#MESSAGE_MAKER_PREFS|Message Maker Prefs]]<br> | ||
| + | [[#HOTWORD_MANAGEMENT|Hotword Management]]<br><br> | ||
| + | '''[[#MEMBERS|Members]]'''<br><br> | ||
| + | '''[[#POSTS|Posts]]'''<br> | ||
| + | [[#ADMIN_MESSAGES|ADMINS]]<br><br> | ||
| + | [[How_To_Use_Mod_Tools#GROUP_FILES|Group Files]]<br><br> | ||
| + | [[#GROUP_LINKS|Group Links]]<br><br> | ||
| + | [[#GROUP_ACTIVITY|Group Activity]]<br><br> | ||
| + | Logout | ||
| + | </u></font> | ||
| + | == '''INFO AND OPTIONS PAGE''' == <!--T:3--> | ||
| + | <!--T:4--> | ||
[[File:3 ModTools.JPG|border|Info and Options page|800px]] | [[File:3 ModTools.JPG|border|Info and Options page|800px]] | ||
| + | <!--T:5--> | ||
This page provides a snapshot of facts about your group, including the URL, the group’s email addresses, and the unique TFN number for your group, which you will need if you report a problem. There are also statistics on number of members and posts, which moderators can use to track how their group is growing. | This page provides a snapshot of facts about your group, including the URL, the group’s email addresses, and the unique TFN number for your group, which you will need if you report a problem. There are also statistics on number of members and posts, which moderators can use to track how their group is growing. | ||
| + | <!--T:6--> | ||
The most important item for a moderator is below the information box. Here is your prompt that there are members and posts pending. That means you need to take action on these items. | The most important item for a moderator is below the information box. Here is your prompt that there are members and posts pending. That means you need to take action on these items. | ||
| + | <!--T:7--> | ||
<span id="ModTools"></span> | <span id="ModTools"></span> | ||
'''MODERATOR TOOLS''' | '''MODERATOR TOOLS''' | ||
| + | <!--T:8--> | ||
Mod Tools are listed on the left side of the [[#INFO_AND_OPTIONS_PAGE|Info and Options]] page. These are described fully in the following sections. | Mod Tools are listed on the left side of the [[#INFO_AND_OPTIONS_PAGE|Info and Options]] page. These are described fully in the following sections. | ||
| + | <!--T:9--> | ||
Mod Home - Takes you to a list of the group(s) you moderate | Mod Home - Takes you to a list of the group(s) you moderate | ||
| + | <!--T:10--> | ||
MyF Home – Takes you out of Moderator Tools and to the Freecycle.org group you have selected as your "home" group | MyF Home – Takes you out of Moderator Tools and to the Freecycle.org group you have selected as your "home" group | ||
| − | Preferences – This is where you set your preferences to receive notifications on | + | <!--T:11--> |
| + | Preferences – This is where you set your preferences to receive notifications on pending posts. '''Note: notifications are currently not being sent out for pending members.''' | ||
| + | <!--T:12--> | ||
[[File:3.5_Preferences.JPG|border|Preferences|800px]] | [[File:3.5_Preferences.JPG|border|Preferences|800px]] | ||
| − | Note: If you have more than one moderator in your group, each moderator has to set these preferences individually. | + | <!--T:13--> |
| + | Note: If you have more than one moderator in your group, each moderator has to set these preferences individually. These are your individual preferences, not group preferences. | ||
| + | <!--T:14--> | ||
[[#top|[top]]] | [[#top|[top]]] | ||
<span id="GroupOptions"></span> | <span id="GroupOptions"></span> | ||
| − | === '''GROUP OPTIONS''' === | + | === '''GROUP OPTIONS''' === <!--T:15--> |
| + | <!--T:16--> | ||
Click on Group Options in [[#ModTools|Mod Tools]]. This is where you will start to make Moderator decisions that will affect the entire group. | Click on Group Options in [[#ModTools|Mod Tools]]. This is where you will start to make Moderator decisions that will affect the entire group. | ||
| + | <!--T:17--> | ||
[[File:5 Group options.JPG|border|Group Options|800px]] | [[File:5 Group options.JPG|border|Group Options|800px]] | ||
| + | <!--T:18--> | ||
Options: | Options: | ||
| − | * Does this group have to approve all members? Default setting is No. | + | <!--T:19--> |
| + | * '''Does this group have to approve all members?''' Default setting is No. | ||
| − | : | + | <!--T:20--> |
| + | :We don't recommended restricting membership. Freecycle offers moderators [[#Hotwords|hotwords management]] so that moderating individual members is not needed. Some moderators may still choose to approve members, though members must be removed from moderation in a timely manner. | ||
| + | <!--T:21--> | ||
:If you still feel you must restrict membership, you should also set up an auto-send email requesting postal code or local cross streets as membership criteria. When the pending member replies, you will either approve/disapprove the membership. If you disapprove, you should reply to them with an explanation why you took that action. For information on how to approve new members, [[#ApprMbr|please click here]]. | :If you still feel you must restrict membership, you should also set up an auto-send email requesting postal code or local cross streets as membership criteria. When the pending member replies, you will either approve/disapprove the membership. If you disapprove, you should reply to them with an explanation why you took that action. For information on how to approve new members, [[#ApprMbr|please click here]]. | ||
| − | * Are all new members automatically moderated? Default setting is No. | + | <!--T:22--> |
| + | * '''Are all new members automatically moderated?''' Default setting is No. | ||
| − | :Moderating new members can help you by being able to look and approve/edit/reject each new member's first post. As they post in compliance with your group rules and guidelines, you can immediately decide if you want to release the member from moderation. '''Note: Full moderation of members is not allowed | + | <!--T:23--> |
| + | :Moderating new members can help you by being able to look and approve/edit/reject each new member's first post. As they post in compliance with your group rules and guidelines, you can immediately decide if you want to release the member from moderation. '''Note: Full moderation (having a large percentage of moderated members) is not allowed.''' If you choose to moderate new members, you must be prepared to change manually the moderated status for each new member. For information about how to unmoderate a member, [[#ModStatus|please click here]]. | ||
| − | + | <!--T:24--> | |
| + | :Special note for large groups: It is not possible to sort membership lists by join date if your group has over 10,000 members. If you choose the option of having new members on moderation, you will need periodically [[#Moderated_vs._Unmoderated_Members|unmoderate the entire group]] and then place problem members back on moderation. | ||
| + | <!--T:25--> | ||
| + | * '''Default email delivery option for new Members.''' Choose one of the three options from the drop-down menu: No emails, Individual emails, or Digest. Default setting is Digest. Members can set their own email preferences for each Town group in My Settings. <nowiki>https://freecycle.org/home/settings/</nowiki><br> | ||
| + | |||
| + | <!--T:26--> | ||
:"No emails" is just that. A member will need to check the site manually to read posts. "All emails" means a member will get a copy of every post made to the group. The emails will have links back to the site so they can respond to the post. The member MUST be logged in to link to the post. "Digest" is a compilation of 25 posts per email. For every 25 messages posted in a day, one email will be sent. For very busy groups, a member may receive 2 or 3 digest emails per day. Each post on the list has a link back to the original post. Again, the member must be logged in to click through. After you have made changes, click SAVE THESE OPTIONS. | :"No emails" is just that. A member will need to check the site manually to read posts. "All emails" means a member will get a copy of every post made to the group. The emails will have links back to the site so they can respond to the post. The member MUST be logged in to link to the post. "Digest" is a compilation of 25 posts per email. For every 25 messages posted in a day, one email will be sent. For very busy groups, a member may receive 2 or 3 digest emails per day. Each post on the list has a link back to the original post. Again, the member must be logged in to click through. After you have made changes, click SAVE THESE OPTIONS. | ||
| + | <!--T:27--> | ||
:To change email settings for an individual member, use the drop-down menu in [[#MbrSearch|member search]] results. | :To change email settings for an individual member, use the drop-down menu in [[#MbrSearch|member search]] results. | ||
| − | [[# | + | <!--T:28--> |
| − | + | :Note: There is no group option for all moderators to receive notifications about pending posts or pending members. Each moderator must [[#ModTools|set those preferences individually]]. | |
| − | |||
| − | + | * '''Post expiration'''. Default setting is 90 days. We recommend a minimum post expiration of 21 days. Please keep in mind that the post-response thread is closed when a post expires, which may leave members unable to complete their gifting transaction. | |
| − | [[ | + | <!--T:29--> |
| + | [[#top|[top]]] | ||
| − | + | === '''MANAGE POSTAL CODES''' === <!--T:30--> | |
| − | + | ''Postal codes and zip codes are no longer used in FC3'' | |
| − | |||
| − | |||
| − | |||
| + | <!--T:36--> | ||
[[#top|[top]]] | [[#top|[top]]] | ||
| − | === '''CHANGE TIMEZONE''' === | + | === '''CHANGE TIMEZONE''' === <!--T:37--> |
| + | <!--T:38--> | ||
Click on Change Timezone in [[#ModTools|Mod tools]]. | Click on Change Timezone in [[#ModTools|Mod tools]]. | ||
| + | <!--T:39--> | ||
[[File:7 Timezone.JPG|border|Change Time Zone|800px]] | [[File:7 Timezone.JPG|border|Change Time Zone|800px]] | ||
| + | <!--T:40--> | ||
Select the correct time zone from the drop-down menu. | Select the correct time zone from the drop-down menu. | ||
| + | <!--T:41--> | ||
[[#top|[top]]] | [[#top|[top]]] | ||
| − | === '''EDIT DESCRIPTION''' === | + | === '''EDIT DESCRIPTION''' === <!--T:42--> |
| − | Click on “Edit Description” in [[#ModTools|Mod tools]]. You will see a big entry box where your description goes. This is the description that shows up under | + | <!--T:43--> |
| + | Click on “Edit Description” in [[#ModTools|Mod tools]]. You will see a big entry box where your description goes. This is the description that shows up under “Town Info” on your group’s My Towns page. | ||
| + | <!--T:44--> | ||
[[File:8 Group descr.JPG|border|Group Description|800px]] | [[File:8 Group descr.JPG|border|Group Description|800px]] | ||
| − | There is a pre-set description, but you can change it somewhat. All the legal stuff needs to be there, but you can personalize some of the group description. | + | <!--T:45--> |
| + | There is a pre-set description, but you can change it somewhat. All the legal stuff needs to be there, but you can personalize some of the group description. | ||
| + | <!--T:46--> | ||
At the bottom of the page is a list of codes and the meaning for those codes, which can be inserted into your HTML code box. When you use these codes in your description they will be replaced with computer generated/updated information specific to your group. | At the bottom of the page is a list of codes and the meaning for those codes, which can be inserted into your HTML code box. When you use these codes in your description they will be replaced with computer generated/updated information specific to your group. | ||
| + | <!--T:47--> | ||
Example: If you want the current membership count to be shown, you add %%nummembers in the description and the latest figures will be updated to the screen. | Example: If you want the current membership count to be shown, you add %%nummembers in the description and the latest figures will be updated to the screen. | ||
| + | [[Group_descriptions_and_files|Click here for group description (Town Info) templates for all languages supported by Freecycle.]]<br><br> | ||
[[#top|[top]]] | [[#top|[top]]] | ||
| − | === '''MESSAGE MAKER PREFS''' === | + | === '''MESSAGE MAKER PREFS''' === |
| − | + | ''Not used in FC3. Message maker prefs are now set centrally.'' | |
| − | + | === '''HOTWORD MANAGEMENT''' === <!--T:57--> | |
| − | |||
| − | |||
| − | |||
| − | |||
| − | === '''HOTWORD MANAGEMENT''' === | ||
| + | <!--T:58--> | ||
Click on Hotword Management in [[#ModTools|Mod tools]]. | Click on Hotword Management in [[#ModTools|Mod tools]]. | ||
| + | <!--T:59--> | ||
[[File:10 Hotwords.JPG|border|Hotwords|800px]] | [[File:10 Hotwords.JPG|border|Hotwords|800px]] | ||
| − | Hotwords trigger moderation of a post even if the member is unmoderated. | + | <!--T:60--> |
| + | Hotwords trigger moderation of a post even if the member is unmoderated. A post that contains a hotword will trigger moderation of that post, but it will not reset the user to moderated. | ||
| − | + | <!--T:61--> | |
| + | The system itself has many hotwords built in. In addition to system hotwords, any post with a Web link will trigger moderation. Because the TFN master hotwords list covers most situations, you may not need to add hotwords except for those that reflect your local policies. | ||
| − | The wildcard characters (* and ?) help you match different forms of a word. Use of wildcards is explained at the bottom of the hotwords page | + | <!--T:62--> |
| + | Add new hotwords in the box at the bottom right side of the page. The wildcard characters (* and ?) help you match different forms of a word. Use of wildcards is explained at the bottom of the hotwords page. | ||
| − | + | <!--T:63--> | |
| + | NOTEː Overuse of HOTWORDs can be construed as full moderation, so please remember they are to be used sparingly. | ||
| + | == '''MEMBERS''' == <!--T:64--> | ||
| + | |||
| + | <!--T:65--> | ||
Clicking the Members link in [[#ModTools|Mod tools]] opens the '''Member Information page''' with statistics on the membership, including numbers of members in each category and percentage of members who are moderated. The Member Information page also includes a [[#MbrSearch|member search feature]] which will be discussed later in more detail. | Clicking the Members link in [[#ModTools|Mod tools]] opens the '''Member Information page''' with statistics on the membership, including numbers of members in each category and percentage of members who are moderated. The Member Information page also includes a [[#MbrSearch|member search feature]] which will be discussed later in more detail. | ||
| + | Use member search if you want to send a message to a member. | ||
| + | |||
| + | <!--T:66--> | ||
[[File:11 Members.JPG|border|Member Information Page|800px]] | [[File:11 Members.JPG|border|Member Information Page|800px]] | ||
| − | === '''TYPES OF MEMBERS ''' === | + | === '''TYPES OF MEMBERS ''' === <!--T:67--> |
| + | <!--T:68--> | ||
On the left side of the Member Information page are links that allow you to open lists of members by category. | On the left side of the Member Information page are links that allow you to open lists of members by category. | ||
| + | <!--T:69--> | ||
[[File:16 Member types.JPG|border|Types of members|800px]] | [[File:16 Member types.JPG|border|Types of members|800px]] | ||
| + | <!--T:70--> | ||
“All Types” includes Moderators and Lead Moderators as well as regular Members. Clicking on “Members” opens a list that excludes Moderators and Lead Moderators. | “All Types” includes Moderators and Lead Moderators as well as regular Members. Clicking on “Members” opens a list that excludes Moderators and Lead Moderators. | ||
| + | <!--T:71--> | ||
Clicking on “Moderators” or “Lead Moderators” opens a list of members who fall under those categories. Lead Moderator is the highest level you can reach on Freecycle.org groups. With Freecycle there are no group owners as there are in Yahoo Groups. | Clicking on “Moderators” or “Lead Moderators” opens a list of members who fall under those categories. Lead Moderator is the highest level you can reach on Freecycle.org groups. With Freecycle there are no group owners as there are in Yahoo Groups. | ||
Moderators are the initial contact for each group when there is communication between the various levels of leadership in the organization. Locally, you can discuss and decide if the Lead Moderator will take on certain responsibilities in addition to moderating. This is generally based on the size of your group and the number of co-mods on the group. | Moderators are the initial contact for each group when there is communication between the various levels of leadership in the organization. Locally, you can discuss and decide if the Lead Moderator will take on certain responsibilities in addition to moderating. This is generally based on the size of your group and the number of co-mods on the group. | ||
| − | Click on one of the member types to display a list of members. You have the option of sorting the list (ascending or descending) by User name, Email address, Invitation/Join date, or Membership level. | + | <!--T:72--> |
| + | Click on one of the member types to display a list of members. You have the option of sorting the list (ascending or descending) by User name, Email address, Invitation/Join date, or Membership level. Note: This feature may not work for large groups over 10,000 members. | ||
| + | <!--T:73--> | ||
[[File:13 Member search results.JPG|border|Member list (member details omitted)|800px]] | [[File:13 Member search results.JPG|border|Member list (member details omitted)|800px]] | ||
| + | <!--T:74--> | ||
<span id="MbrSearch"></span> | <span id="MbrSearch"></span> | ||
| − | |||
| + | === '''SEARCH MEMBERS''' === <!--T:75--> | ||
| + | |||
| + | <!--T:76--> | ||
This is the section of Moderator Tools that you use to find a specific member’s membership record. Often you will receive email from members asking questions about their membership, asking to change their email delivery options, or sometimes to remove them from the group. Here's where you would start. | This is the section of Moderator Tools that you use to find a specific member’s membership record. Often you will receive email from members asking questions about their membership, asking to change their email delivery options, or sometimes to remove them from the group. Here's where you would start. | ||
| + | <!--T:77--> | ||
From the [[#MEMBERS|Member Information page]], copy and paste the member's email address or username in the search box and the system will bring up the membership record for that person. You can broaden or narrow your search using the Membership Levels checkboxes. | From the [[#MEMBERS|Member Information page]], copy and paste the member's email address or username in the search box and the system will bring up the membership record for that person. You can broaden or narrow your search using the Membership Levels checkboxes. | ||
| + | <!--T:78--> | ||
[[File:11 Members.JPG|border|Member Information Page|800px]] | [[File:11 Members.JPG|border|Member Information Page|800px]] | ||
| − | === '''MEMBERSHIP ACTIONS''' === | + | === '''MEMBERSHIP ACTIONS''' === <!--T:79--> |
| + | <!--T:80--> | ||
The member search results bring up the membership record with an ACTIONS drop-down menu. Actions you can take include moderate/unmoderate member for posting, setting email preferences, removing member from the group, promoting/demoting to moderator, and sending an email or a file. See below for more detail. | The member search results bring up the membership record with an ACTIONS drop-down menu. Actions you can take include moderate/unmoderate member for posting, setting email preferences, removing member from the group, promoting/demoting to moderator, and sending an email or a file. See below for more detail. | ||
| + | <!--T:81--> | ||
[[File:13 Members search.JPG|border|Member actions drop-down menu|800px]] | [[File:13 Members search.JPG|border|Member actions drop-down menu|800px]] | ||
| − | ==== '''HOW TO CHANGE A MEMBER’S EMAIL PREFERENCE''' ==== | + | ==== '''HOW TO CHANGE A MEMBER’S EMAIL PREFERENCE''' ==== <!--T:82--> |
| − | Use the member actions drop-down menu to set a member’s email preference to “All mails,” “Digest” or “None” and press GO. | + | <!--T:83--> |
| + | Use the member actions drop-down menu to set a member’s email preference to “All mails,” “Digest” or “None” and press GO. Note that "none" means no post emails. In FC3 there is a fourth option, "Never receive emails" which eliminates more types of emails. This new email setting is not currently available for moderators to change. | ||
| + | Members can change their own email preferences under My Settings. [https://freecycle.helpscoutdocs.com/article/51-change-email-preference-settings Click here for more information.] | ||
| + | |||
| + | <!--T:84--> | ||
<span id="ModStatus"></span> | <span id="ModStatus"></span> | ||
| − | ==== '''HOW TO CHANGE A MEMBER’S MODERATED STATUS''' ==== | + | ==== '''HOW TO CHANGE A MEMBER’S MODERATED STATUS''' ==== <!--T:85--> |
| + | <!--T:86--> | ||
Use the member actions drop-down menu to select “Moderate member for posting” or “Unmoderate member for posting” and press GO. | Use the member actions drop-down menu to select “Moderate member for posting” or “Unmoderate member for posting” and press GO. | ||
| + | <!--T:87--> | ||
Other ways to moderate/unmoderate members: | Other ways to moderate/unmoderate members: | ||
* When you approve a [[#PendingPosts|pending post]] choose the option “Approve post and unmoderate member.” | * When you approve a [[#PendingPosts|pending post]] choose the option “Approve post and unmoderate member.” | ||
* Change your [[#GroupOptions|group settings]] to moderate/unmoderate all new members. | * Change your [[#GroupOptions|group settings]] to moderate/unmoderate all new members. | ||
* Use the “Unmoderate Entire Group” button on the [[#MEMBERS|Member Information page]]. Careful – this can’t be reversed. | * Use the “Unmoderate Entire Group” button on the [[#MEMBERS|Member Information page]]. Careful – this can’t be reversed. | ||
| − | * Use the “Enable emergency full moderation” button on the [[#INFO_AND_OPTIONS_PAGE|Info and Options]] page to temporarily moderate the entire group. Please note: Full moderation of all members | + | * Use the “Enable emergency full moderation” button on the [[#INFO_AND_OPTIONS_PAGE|Info and Options]] page to temporarily moderate the entire group. Please note: Full moderation of all members is not allowed except in emergency situations. |
| − | If you are searching for posts by a specific member, you need to do that under “[[#PostSearch|Posts]]” rather than under “Members.” | + | <!--T:88--> |
| + | If you are searching for posts by a specific member, you need to do that under “[[#PostSearch|Posts]]” rather than under “Members.” | ||
| + | ==== '''SENDING AN EMAIL'''==== <!--T:89--> | ||
| + | If you use this option to send an email, it sends your message as a "Do not reply" email with a link to the "Contact moderators" page. Other Moderators also receive a copy of the email. | ||
| + | |||
| + | '''''Important: The email contains the link to Contact Mods in the legacy site. Until this changes, please include reply instructions on emails. "Please reply via the Message Moderators link on this page: <nowiki>https://freecycle.org/town/SampleTown </nowiki>'''''" | ||
| + | <!--T:90--> | ||
<span id="ApprMbr"></span> | <span id="ApprMbr"></span> | ||
| − | === '''APPROVING MEMBERSHIP''' === | + | === '''APPROVING MEMBERSHIP''' === <!--T:91--> |
| + | <!--T:92--> | ||
If new members are automatically approved to your group you will not have go through the steps for approving any members. For information on how to set your group’s options, [[#GroupOptions|please click here]]. | If new members are automatically approved to your group you will not have go through the steps for approving any members. For information on how to set your group’s options, [[#GroupOptions|please click here]]. | ||
| + | <!--T:93--> | ||
If any members are waiting for approval, you will see a notification on the Info and Options page: | If any members are waiting for approval, you will see a notification on the Info and Options page: | ||
| + | <!--T:94--> | ||
[[File:11 ModTool Members.JPG|border|Info and Options page showing pending member|800px]] | [[File:11 ModTool Members.JPG|border|Info and Options page showing pending member|800px]] | ||
| + | <!--T:95--> | ||
Click “Pending” to see a list of pending members. | Click “Pending” to see a list of pending members. | ||
| + | <!--T:96--> | ||
[[File:12 Pending member.JPG|border|Pending members|800px]] | [[File:12 Pending member.JPG|border|Pending members|800px]] | ||
| + | <!--T:97--> | ||
ACTIONS. Select one of the following actions on the drop-down menu on the right side: Approve member, Reject member, Send file. Click GO to finish. If more than one pending member appears on the list, you can approve them all at once by clicking “Approve all pending Members.” | ACTIONS. Select one of the following actions on the drop-down menu on the right side: Approve member, Reject member, Send file. Click GO to finish. If more than one pending member appears on the list, you can approve them all at once by clicking “Approve all pending Members.” | ||
| + | <!--T:98--> | ||
Moderator actions such as approving/rejecting members show up on the [[#GROUP ACTIVITY|Group Activity page]]. | Moderator actions such as approving/rejecting members show up on the [[#GROUP ACTIVITY|Group Activity page]]. | ||
| − | === '''INVITING MEMBERS''' === | + | === '''INVITING MEMBERS''' === <!--T:99--> |
| − | + | '''This no longer works''' | |
| − | |||
| − | |||
| − | |||
| − | |||
| − | |||
| − | |||
| − | |||
| − | |||
| − | |||
| − | |||
| − | |||
| − | |||
| − | |||
| − | |||
| − | |||
| − | |||
| − | |||
| − | |||
| − | |||
| − | |||
| − | |||
| + | == '''POSTS''' == <!--T:112--> | ||
| − | + | <!--T:113--> | |
| − | + | Clicking on “Posts” in Mod Tools in the [[#INFO_AND_OPTIONS_PAGE|Info and Options page]] opens the Posting History page. | |
| − | |||
| − | |||
| − | Clicking on “Posts” | ||
| + | <!--T:114--> | ||
[[File:22 Post types Reston.JPG|border|Posting History page|800px]] | [[File:22 Post types Reston.JPG|border|Posting History page|800px]] | ||
| + | <!--T:115--> | ||
The Posting History page has statistics on your group’s posts and offers several different ways to [[#PostSearch|search for posts]]. | The Posting History page has statistics on your group’s posts and offers several different ways to [[#PostSearch|search for posts]]. | ||
| + | <!--T:116--> | ||
The Mod Tools section under “Posts” allows you to look at listings for the different types of posts: Offers, Wanteds, Takens, Receiveds, and Pending. Note: If you want to look at “Taken” or “Received” posts, you must change your list criteria to include Closed posts or you will get a null result. When you’re done, hit “Submit.” | The Mod Tools section under “Posts” allows you to look at listings for the different types of posts: Offers, Wanteds, Takens, Receiveds, and Pending. Note: If you want to look at “Taken” or “Received” posts, you must change your list criteria to include Closed posts or you will get a null result. When you’re done, hit “Submit.” | ||
| + | <!--T:117--> | ||
[[File:23 Chg list criteria posts.JPG|border|Change list criteria|800px]] | [[File:23 Chg list criteria posts.JPG|border|Change list criteria|800px]] | ||
<span id="PendingPosts"></span> | <span id="PendingPosts"></span> | ||
| − | === '''PENDING POSTS''' === | + | === '''PENDING POSTS''' === <!--T:118--> |
| + | <!--T:119--> | ||
Posts are sent to pending either because you have the member on moderation or because [[#Hotwords|hotwords]] or other items in the posts triggered moderation. | Posts are sent to pending either because you have the member on moderation or because [[#Hotwords|hotwords]] or other items in the posts triggered moderation. | ||
| + | <!--T:120--> | ||
If you have any pending posts for your group, they will show up on the [[#INFO_AND_OPTIONS_PAGE|Info and Options page]]. The post type “Pending” will also appear in the Mod Tools menu. | If you have any pending posts for your group, they will show up on the [[#INFO_AND_OPTIONS_PAGE|Info and Options page]]. The post type “Pending” will also appear in the Mod Tools menu. | ||
| + | '''''Note: FC3 includes the reason a post went to moderation, indicated as "Post reject reason." If a post is still open, it hasn't been rejected. Rejected posts always show up as "pending closed." | ||
| + | |||
| + | <!--T:121--> | ||
[[File:20 Pending post.JPG|border|Info and Options page showing pending post|800px]] | [[File:20 Pending post.JPG|border|Info and Options page showing pending post|800px]] | ||
| + | <!--T:122--> | ||
Clicking “pending posts” brings up the list of pending posts, with the details on the first one in the lower left column. | Clicking “pending posts” brings up the list of pending posts, with the details on the first one in the lower left column. | ||
| + | <!--T:123--> | ||
[[File:20 Pending post details.JPG|border|Pending post details|800px]] | [[File:20 Pending post details.JPG|border|Pending post details|800px]] | ||
| + | <!--T:124--> | ||
Beneath the list of pending posts is a drop-down menu with the following choices: | Beneath the list of pending posts is a drop-down menu with the following choices: | ||
| + | <!--T:125--> | ||
# Approve this post | # Approve this post | ||
# Approve post and unmoderate member (this is a very useful option) | # Approve post and unmoderate member (this is a very useful option) | ||
# Reject this post and send message | # Reject this post and send message | ||
# Reject this post and send [[#GROUP FILES|group file]]. | # Reject this post and send [[#GROUP FILES|group file]]. | ||
| − | # Delete this post | + | # Delete this post. '''Please use Reject instead of Delete for posts that don't follow the rules.''' |
| − | # Delete this post and remove member. | + | # Delete this post and remove member. This only removes the member from your group. [[Spammers|Click here to read how to report spam.]] |
| + | <!--T:126--> | ||
Whichever you choose, remember to click DO IT. | Whichever you choose, remember to click DO IT. | ||
| + | <!--T:127--> | ||
To the right of the post you are working on are that member's last 10 posts, which you can check to see if the member has been posting in compliance with your group’s rules. It will also show posts that person has made on other groups. | To the right of the post you are working on are that member's last 10 posts, which you can check to see if the member has been posting in compliance with your group’s rules. It will also show posts that person has made on other groups. | ||
| + | <!--T:128--> | ||
The post can also be edited if changes are needed to conform to the rules of your group. Click on the Post ID, make changes as needed, and SAVE POST EDITS. Click APPROVE and then click DO IT. Reject ONLY as a last resort. | The post can also be edited if changes are needed to conform to the rules of your group. Click on the Post ID, make changes as needed, and SAVE POST EDITS. Click APPROVE and then click DO IT. Reject ONLY as a last resort. | ||
Moderator actions such as approving/rejecting pending posts show up on the [[#GROUP ACTIVITY|Group Activity page]]. | Moderator actions such as approving/rejecting pending posts show up on the [[#GROUP ACTIVITY|Group Activity page]]. | ||
| + | <!--T:129--> | ||
<span id="PostSearch"></span> | <span id="PostSearch"></span> | ||
| − | === '''SEARCHING FOR POSTS''' === | + | === '''SEARCHING FOR POSTS''' === <!--T:130--> |
| + | <!--T:131--> | ||
You have the option to search for posts by User Name, Freecycle user ID, email address, or Post ID. You can search for all posts or limit your search to a specific type of post (Offer, Wanted, etc.). You can further broaden your search to include searches for other groups, as well as pending and closed posts. Broadening the search by checking all the boxes is a very good way to see a member’s posting history to find out if a member is a spammer or multi-joiner who places Offers to entrap other members’ email addresses. | You have the option to search for posts by User Name, Freecycle user ID, email address, or Post ID. You can search for all posts or limit your search to a specific type of post (Offer, Wanted, etc.). You can further broaden your search to include searches for other groups, as well as pending and closed posts. Broadening the search by checking all the boxes is a very good way to see a member’s posting history to find out if a member is a spammer or multi-joiner who places Offers to entrap other members’ email addresses. | ||
| + | <!--T:132--> | ||
[[File:20 Post search.JPG|border|Post search|800px]] | [[File:20 Post search.JPG|border|Post search|800px]] | ||
| + | <!--T:133--> | ||
If you want to take further action on a post that shows up as result of a search, you can edit the post by clicking on the Post ID on the left side or remove the post by clicking the Actions drop-down menu on the right side. | If you want to take further action on a post that shows up as result of a search, you can edit the post by clicking on the Post ID on the left side or remove the post by clicking the Actions drop-down menu on the right side. | ||
| + | <!--T:134--> | ||
[[File:21 Post options.JPG|border|Post actions|800px]] | [[File:21 Post options.JPG|border|Post actions|800px]] | ||
| + | <!--T:135--> | ||
[[#top|[top]]] | [[#top|[top]]] | ||
| − | === '''ADMIN MESSAGES''' === | + | === '''ADMIN MESSAGES''' === |
| + | ''Admins are no longer used. Admins and files have been combined into a new category called Notices. Public files show up under Town Notices. [https://freecycle.helpscoutdocs.com/article/146-what-happened-to-files-and-admins Click here for more information.]'' | ||
| − | + | == '''GROUP FILES''' == <!--T:146--> | |
| − | [[ | + | '''Group files are now called Notices and appear on the "My Towns" page. There is one required file, the Guidelines and Disclaimer file, to be sent upon joining. Feel free to use [[Group_descriptions_and_files|this welcome file]] or edit it to suit. <br>''' |
| − | + | ||
| − | + | <!--T:147--> | |
| + | In modtools, the Group Files tool assists in the creation, maintenance and management of the group’s files. Group Files are those which are (a) required by Freecycle.org; or (b) used by the group to communicate a message consistently. It also provides the means to send specific files automatically upon certain events, such as upon a member joining, membership approval, or leaving the group. Moderators also send group files periodically to remind members about Freecycle.org’s rules and etiquette. Additionally, moderators may choose to create group files to send to members when they violate the group’s rules. | ||
| − | |||
| − | |||
| − | |||
| − | |||
| − | |||
| − | + | === '''DOWNLOADING FILES IN PREPARATION FOR FC3'''=== | |
| − | + | We're asking mods to please download a copy of any files or admins you'd like to keep as we'll be uploading a brand new standard "Welcome & Guidelines" file/notification for all groups. In order to do this we have to delete all existing files as a preliminary step. This means you'll lose anything not backed up. <br> | |
| + | <br> | ||
| + | There are two ways to keep copies of your files. <br> | ||
| + | ====1) Download files from the Group Info tab. ==== | ||
| + | [[File:Group_info_files_circle.png|600px]] | ||
| − | + | Click on the file name and then click Download This File.<br> | |
| + | [[File:Download_file.PNG|800px]] | ||
| − | + | Find the files in the download folder of your computer and click to open. | |
| − | |||
| − | |||
| − | |||
| − | |||
| + | ====2) Copy and paste from the File menu in modtools ==== | ||
| + | <!--T:148--> | ||
Click on “Group Files” in [[#ModTools|Mod tools]]. This opens a list of your group’s files. | Click on “Group Files” in [[#ModTools|Mod tools]]. This opens a list of your group’s files. | ||
| + | <!--T:149--> | ||
[[File:30 Group files.JPG|border|Group file list|800px]] | [[File:30 Group files.JPG|border|Group file list|800px]] | ||
| − | + | Click View/Edit Details, copy the text and paste into a new document on your computer. | |
| − | === '''SENDING OR EDITING A GROUP FILE''' === | + | === '''SENDING OR EDITING A GROUP FILE''' === <!--T:151--> |
| + | ''[https://beta.freecycle.org/town/SampleTown/notices Group files now appear under Notices on My Towns] <Br> | ||
| − | To access a file in the group files list, click on “View/Edit details” next to the file name and description. This opens a window containing the title, description, and text of the file. You can restrict who gets to see the file by choosing one of the options under “Accessible to.” | + | <!--T:152--> |
| + | To access a file in the group files list, click on “View/Edit details” next to the file name and description. This opens a window containing the title, description, and text of the file. You can restrict who gets to see the file by choosing one of the options under “Accessible to.” Only files set as public files are visible to nonmembers. Moderators can choose whether the general public can see a file or if Except for files that are restricted to moderators only, group files are accessible to members on their My Towns page under the Notices tab. The Guidelines and Disclaimer file should be set so members can view it, whereas most other files don't need to be accessible to members. | ||
| + | <!--T:153--> | ||
| + | At this point you have the option of editing the file, changing the accessibility of the file or deleting the file. SAVE CHANGES when you’re finished. Note: The option to send a file to all members has been disabled, but this ability will be restored in the near future. | ||
| + | |||
| + | <!--T:154--> | ||
[[File:31 View edit group file.JPG|border|Edit or send a group file|800px]] | [[File:31 View edit group file.JPG|border|Edit or send a group file|800px]] | ||
| + | <!--T:155--> | ||
If you want to send a group file to one member, use the [[#MbrSearch|member search tool]]. You also have the option of sending a group file when you reject a [[#PendingPosts|pending post]]. | If you want to send a group file to one member, use the [[#MbrSearch|member search tool]]. You also have the option of sending a group file when you reject a [[#PendingPosts|pending post]]. | ||
| − | === '''HOW TO CREATE A NEW FILE''' === | + | === '''HOW TO CREATE A NEW FILE''' === <!--T:156--> |
| + | <!--T:157--> | ||
Click on “New File” from the [[#GROUP FILES|Group File]] page. | Click on “New File” from the [[#GROUP FILES|Group File]] page. | ||
| + | <!--T:158--> | ||
[[File:32 New group file.JPG|border|Creating a group file|800px]] | [[File:32 New group file.JPG|border|Creating a group file|800px]] | ||
| + | <!--T:159--> | ||
Enter the file name and description and choose who you want to have access to the file from the drop-down menu. | Enter the file name and description and choose who you want to have access to the file from the drop-down menu. | ||
| + | <!--T:160--> | ||
Choose “Plain text” for type of file. Enter the text in the File Contents box or copy and paste from a Word or text document. Leave off all quotation marks, as they don't stay formatted. The New File menu also offers options on uploading a file from your computer or using HTML. | Choose “Plain text” for type of file. Enter the text in the File Contents box or copy and paste from a Word or text document. Leave off all quotation marks, as they don't stay formatted. The New File menu also offers options on uploading a file from your computer or using HTML. | ||
| − | When you’re done, click “Create New File.” | + | When you’re done, click “Create New File.” |
| − | + | <!--T:161--> | |
| + | Note: If you opt to upload a file, it must be a plain text file. Do not upload .doc or .pdf files. | ||
| − | === '''AUTOMATIC SENDING''' === | + | === '''AUTOMATIC SENDING''' === <!--T:162--> |
| + | <!--T:163--> | ||
This feature allows you to automatically send files to members as they join or leave the group. | This feature allows you to automatically send files to members as they join or leave the group. | ||
| + | <!--T:164--> | ||
Click on “Automatic sending” from the [[#Group Files|Group File]] page. | Click on “Automatic sending” from the [[#Group Files|Group File]] page. | ||
| + | <!--T:165--> | ||
[[File:35 Automatic sending.JPG|border|Sending group files automatically|800px]] | [[File:35 Automatic sending.JPG|border|Sending group files automatically|800px]] | ||
| + | <!--T:166--> | ||
You can choose to auto-send files at the following times. The first two apply only to groups who have chosen to approve all new members under [[#GroupOptions|Group Options]]. | You can choose to auto-send files at the following times. The first two apply only to groups who have chosen to approve all new members under [[#GroupOptions|Group Options]]. | ||
| + | <!--T:167--> | ||
# Files sent to a Member after applying to join (only for groups who approve new members -- this will be a group-specific file asking for additional information) | # Files sent to a Member after applying to join (only for groups who approve new members -- this will be a group-specific file asking for additional information) | ||
| − | # Files sent to a Member upon membership approval (only for groups who approve new members – required | + | # Files sent to a Member upon membership approval (only for groups who approve new members – required file is "Guidelines and Disclaimer") |
| − | # Files sent to a member upon joining (for groups who automatically approve new members, required | + | # Files sent to a member upon joining (for groups who automatically approve new members, required file is "Guidelines and Disclaimer") |
| − | # Files sent to a Member upon leaving the Group ( | + | # Files sent to a Member upon leaving the Group (use of farewell files is no longer encouraged) |
| + | <!--T:168--> | ||
If you wish to add an additional file to an event, use the drop-down menu to select the file and click “Add this file.” | If you wish to add an additional file to an event, use the drop-down menu to select the file and click “Add this file.” | ||
| + | <!--T:169--> | ||
[[#top|[top]]] | [[#top|[top]]] | ||
| − | == '''GROUP LINKS''' == | + | == '''GROUP LINKS''' == |
| + | ''Group links are no longer being used in FC3. You may include these in a public file if you wish.'' | ||
| − | + | == '''GROUP ACTIVITY''' == <!--T:172--> | |
| − | + | <!--T:173--> | |
| + | Click on Group Activity in Mod Tools on the lower left side of the [[#INFO_AND_OPTIONS_PAGE|Info and Options page]]. This tool displays a list of actions performed by the moderator(s) and identifies which moderator approved/denied members and posts. | ||
| − | + | Please note that posts that are edited and then approved don't show up in Group Activity. | |
| + | <!--T:174--> | ||
[[#top|[top]]] | [[#top|[top]]] | ||
| + | |||
| + | </translate> | ||
Latest revision as of 14:00, 3 August 2022
Even though Freecycle.org is now on FC3, we are still using legacy modtools while FC3 modtools are under development. Some of the features work differently on FC3 and some of the terminology is different. Groups are now called Towns and Files are called Notices.
This is the only section of the Mod Manual left in wiki.freecycle.org. The rest of the mod manual is here: https://freecycle.org/pages/ModManual/ModResources
HOW TO FIND THE MODERATOR TOOLS
Log into freecycle.org.
Click on the M at the top of the page.
This takes you to the Mod Home page. If the screenshot doesn't match what you see on your screen, please click here for the Mod Tools guide for FC3 modtools.

Clicking the group name takes you a page with these options on the left side of the page. Click them to find out what they do:
Mod Home
MyF Home
Preferences
Info and Options
Group Options
Manage Zip Codes
Change timezone
Edit description
Message Maker Prefs
Hotword Management
Members
Posts
ADMINS
Group Files
Group Links
Group Activity
Logout
INFO AND OPTIONS PAGE
This page provides a snapshot of facts about your group, including the URL, the group’s email addresses, and the unique TFN number for your group, which you will need if you report a problem. There are also statistics on number of members and posts, which moderators can use to track how their group is growing.
The most important item for a moderator is below the information box. Here is your prompt that there are members and posts pending. That means you need to take action on these items.
MODERATOR TOOLS
Mod Tools are listed on the left side of the Info and Options page. These are described fully in the following sections.
Mod Home - Takes you to a list of the group(s) you moderate
MyF Home – Takes you out of Moderator Tools and to the Freecycle.org group you have selected as your "home" group
Preferences – This is where you set your preferences to receive notifications on pending posts. Note: notifications are currently not being sent out for pending members.
Note: If you have more than one moderator in your group, each moderator has to set these preferences individually. These are your individual preferences, not group preferences.
GROUP OPTIONS
Click on Group Options in Mod Tools. This is where you will start to make Moderator decisions that will affect the entire group.
Options:
- Does this group have to approve all members? Default setting is No.
- We don't recommended restricting membership. Freecycle offers moderators hotwords management so that moderating individual members is not needed. Some moderators may still choose to approve members, though members must be removed from moderation in a timely manner.
- If you still feel you must restrict membership, you should also set up an auto-send email requesting postal code or local cross streets as membership criteria. When the pending member replies, you will either approve/disapprove the membership. If you disapprove, you should reply to them with an explanation why you took that action. For information on how to approve new members, please click here.
- Are all new members automatically moderated? Default setting is No.
- Moderating new members can help you by being able to look and approve/edit/reject each new member's first post. As they post in compliance with your group rules and guidelines, you can immediately decide if you want to release the member from moderation. Note: Full moderation (having a large percentage of moderated members) is not allowed. If you choose to moderate new members, you must be prepared to change manually the moderated status for each new member. For information about how to unmoderate a member, please click here.
- Special note for large groups: It is not possible to sort membership lists by join date if your group has over 10,000 members. If you choose the option of having new members on moderation, you will need periodically unmoderate the entire group and then place problem members back on moderation.
- Default email delivery option for new Members. Choose one of the three options from the drop-down menu: No emails, Individual emails, or Digest. Default setting is Digest. Members can set their own email preferences for each Town group in My Settings. https://freecycle.org/home/settings/
- "No emails" is just that. A member will need to check the site manually to read posts. "All emails" means a member will get a copy of every post made to the group. The emails will have links back to the site so they can respond to the post. The member MUST be logged in to link to the post. "Digest" is a compilation of 25 posts per email. For every 25 messages posted in a day, one email will be sent. For very busy groups, a member may receive 2 or 3 digest emails per day. Each post on the list has a link back to the original post. Again, the member must be logged in to click through. After you have made changes, click SAVE THESE OPTIONS.
- To change email settings for an individual member, use the drop-down menu in member search results.
- Note: There is no group option for all moderators to receive notifications about pending posts or pending members. Each moderator must set those preferences individually.
- Post expiration. Default setting is 90 days. We recommend a minimum post expiration of 21 days. Please keep in mind that the post-response thread is closed when a post expires, which may leave members unable to complete their gifting transaction.
MANAGE POSTAL CODES
Postal codes and zip codes are no longer used in FC3
CHANGE TIMEZONE
Click on Change Timezone in Mod tools.
Select the correct time zone from the drop-down menu.
EDIT DESCRIPTION
Click on “Edit Description” in Mod tools. You will see a big entry box where your description goes. This is the description that shows up under “Town Info” on your group’s My Towns page.
There is a pre-set description, but you can change it somewhat. All the legal stuff needs to be there, but you can personalize some of the group description.
At the bottom of the page is a list of codes and the meaning for those codes, which can be inserted into your HTML code box. When you use these codes in your description they will be replaced with computer generated/updated information specific to your group.
Example: If you want the current membership count to be shown, you add %%nummembers in the description and the latest figures will be updated to the screen.
Click here for group description (Town Info) templates for all languages supported by Freecycle.
[top]
MESSAGE MAKER PREFS
Not used in FC3. Message maker prefs are now set centrally.
HOTWORD MANAGEMENT
Click on Hotword Management in Mod tools.
Hotwords trigger moderation of a post even if the member is unmoderated. A post that contains a hotword will trigger moderation of that post, but it will not reset the user to moderated.
The system itself has many hotwords built in. In addition to system hotwords, any post with a Web link will trigger moderation. Because the TFN master hotwords list covers most situations, you may not need to add hotwords except for those that reflect your local policies.
Add new hotwords in the box at the bottom right side of the page. The wildcard characters (* and ?) help you match different forms of a word. Use of wildcards is explained at the bottom of the hotwords page.
NOTEː Overuse of HOTWORDs can be construed as full moderation, so please remember they are to be used sparingly.
MEMBERS
Clicking the Members link in Mod tools opens the Member Information page with statistics on the membership, including numbers of members in each category and percentage of members who are moderated. The Member Information page also includes a member search feature which will be discussed later in more detail.
Use member search if you want to send a message to a member.
TYPES OF MEMBERS
On the left side of the Member Information page are links that allow you to open lists of members by category.
“All Types” includes Moderators and Lead Moderators as well as regular Members. Clicking on “Members” opens a list that excludes Moderators and Lead Moderators.
Clicking on “Moderators” or “Lead Moderators” opens a list of members who fall under those categories. Lead Moderator is the highest level you can reach on Freecycle.org groups. With Freecycle there are no group owners as there are in Yahoo Groups. Moderators are the initial contact for each group when there is communication between the various levels of leadership in the organization. Locally, you can discuss and decide if the Lead Moderator will take on certain responsibilities in addition to moderating. This is generally based on the size of your group and the number of co-mods on the group.
Click on one of the member types to display a list of members. You have the option of sorting the list (ascending or descending) by User name, Email address, Invitation/Join date, or Membership level. Note: This feature may not work for large groups over 10,000 members.
SEARCH MEMBERS
This is the section of Moderator Tools that you use to find a specific member’s membership record. Often you will receive email from members asking questions about their membership, asking to change their email delivery options, or sometimes to remove them from the group. Here's where you would start.
From the Member Information page, copy and paste the member's email address or username in the search box and the system will bring up the membership record for that person. You can broaden or narrow your search using the Membership Levels checkboxes.
MEMBERSHIP ACTIONS
The member search results bring up the membership record with an ACTIONS drop-down menu. Actions you can take include moderate/unmoderate member for posting, setting email preferences, removing member from the group, promoting/demoting to moderator, and sending an email or a file. See below for more detail.
HOW TO CHANGE A MEMBER’S EMAIL PREFERENCE
Use the member actions drop-down menu to set a member’s email preference to “All mails,” “Digest” or “None” and press GO. Note that "none" means no post emails. In FC3 there is a fourth option, "Never receive emails" which eliminates more types of emails. This new email setting is not currently available for moderators to change.
Members can change their own email preferences under My Settings. Click here for more information.
HOW TO CHANGE A MEMBER’S MODERATED STATUS
Use the member actions drop-down menu to select “Moderate member for posting” or “Unmoderate member for posting” and press GO.
Other ways to moderate/unmoderate members:
- When you approve a pending post choose the option “Approve post and unmoderate member.”
- Change your group settings to moderate/unmoderate all new members.
- Use the “Unmoderate Entire Group” button on the Member Information page. Careful – this can’t be reversed.
- Use the “Enable emergency full moderation” button on the Info and Options page to temporarily moderate the entire group. Please note: Full moderation of all members is not allowed except in emergency situations.
If you are searching for posts by a specific member, you need to do that under “Posts” rather than under “Members.”
SENDING AN EMAIL
If you use this option to send an email, it sends your message as a "Do not reply" email with a link to the "Contact moderators" page. Other Moderators also receive a copy of the email.
Important: The email contains the link to Contact Mods in the legacy site. Until this changes, please include reply instructions on emails. "Please reply via the Message Moderators link on this page: https://freecycle.org/town/SampleTown "
APPROVING MEMBERSHIP
If new members are automatically approved to your group you will not have go through the steps for approving any members. For information on how to set your group’s options, please click here.
If any members are waiting for approval, you will see a notification on the Info and Options page:
Click “Pending” to see a list of pending members.
ACTIONS. Select one of the following actions on the drop-down menu on the right side: Approve member, Reject member, Send file. Click GO to finish. If more than one pending member appears on the list, you can approve them all at once by clicking “Approve all pending Members.”
Moderator actions such as approving/rejecting members show up on the Group Activity page.
INVITING MEMBERS
This no longer works
POSTS
Clicking on “Posts” in Mod Tools in the Info and Options page opens the Posting History page.
The Posting History page has statistics on your group’s posts and offers several different ways to search for posts.
The Mod Tools section under “Posts” allows you to look at listings for the different types of posts: Offers, Wanteds, Takens, Receiveds, and Pending. Note: If you want to look at “Taken” or “Received” posts, you must change your list criteria to include Closed posts or you will get a null result. When you’re done, hit “Submit.”
PENDING POSTS
Posts are sent to pending either because you have the member on moderation or because hotwords or other items in the posts triggered moderation.
If you have any pending posts for your group, they will show up on the Info and Options page. The post type “Pending” will also appear in the Mod Tools menu.
Note: FC3 includes the reason a post went to moderation, indicated as "Post reject reason." If a post is still open, it hasn't been rejected. Rejected posts always show up as "pending closed."
Clicking “pending posts” brings up the list of pending posts, with the details on the first one in the lower left column.
Beneath the list of pending posts is a drop-down menu with the following choices:
- Approve this post
- Approve post and unmoderate member (this is a very useful option)
- Reject this post and send message
- Reject this post and send group file.
- Delete this post. Please use Reject instead of Delete for posts that don't follow the rules.
- Delete this post and remove member. This only removes the member from your group. Click here to read how to report spam.
Whichever you choose, remember to click DO IT.
To the right of the post you are working on are that member's last 10 posts, which you can check to see if the member has been posting in compliance with your group’s rules. It will also show posts that person has made on other groups.
The post can also be edited if changes are needed to conform to the rules of your group. Click on the Post ID, make changes as needed, and SAVE POST EDITS. Click APPROVE and then click DO IT. Reject ONLY as a last resort. Moderator actions such as approving/rejecting pending posts show up on the Group Activity page.
SEARCHING FOR POSTS
You have the option to search for posts by User Name, Freecycle user ID, email address, or Post ID. You can search for all posts or limit your search to a specific type of post (Offer, Wanted, etc.). You can further broaden your search to include searches for other groups, as well as pending and closed posts. Broadening the search by checking all the boxes is a very good way to see a member’s posting history to find out if a member is a spammer or multi-joiner who places Offers to entrap other members’ email addresses.
If you want to take further action on a post that shows up as result of a search, you can edit the post by clicking on the Post ID on the left side or remove the post by clicking the Actions drop-down menu on the right side.
ADMIN MESSAGES
Admins are no longer used. Admins and files have been combined into a new category called Notices. Public files show up under Town Notices. Click here for more information.
GROUP FILES
Group files are now called Notices and appear on the "My Towns" page. There is one required file, the Guidelines and Disclaimer file, to be sent upon joining. Feel free to use this welcome file or edit it to suit.
In modtools, the Group Files tool assists in the creation, maintenance and management of the group’s files. Group Files are those which are (a) required by Freecycle.org; or (b) used by the group to communicate a message consistently. It also provides the means to send specific files automatically upon certain events, such as upon a member joining, membership approval, or leaving the group. Moderators also send group files periodically to remind members about Freecycle.org’s rules and etiquette. Additionally, moderators may choose to create group files to send to members when they violate the group’s rules.
DOWNLOADING FILES IN PREPARATION FOR FC3
We're asking mods to please download a copy of any files or admins you'd like to keep as we'll be uploading a brand new standard "Welcome & Guidelines" file/notification for all groups. In order to do this we have to delete all existing files as a preliminary step. This means you'll lose anything not backed up.
There are two ways to keep copies of your files.
1) Download files from the Group Info tab.
Click on the file name and then click Download This File.
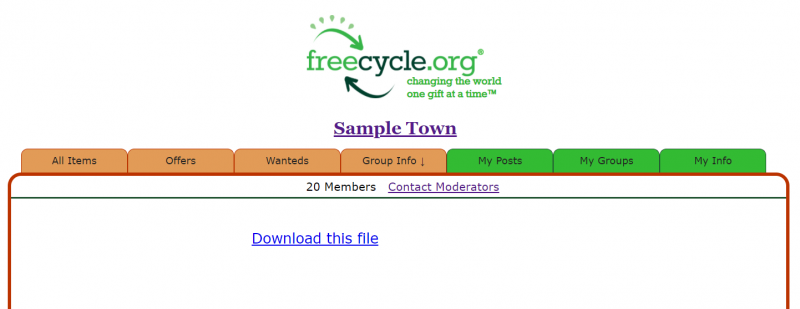
Find the files in the download folder of your computer and click to open.
Click on “Group Files” in Mod tools. This opens a list of your group’s files.
Click View/Edit Details, copy the text and paste into a new document on your computer.
SENDING OR EDITING A GROUP FILE
Group files now appear under Notices on My Towns
To access a file in the group files list, click on “View/Edit details” next to the file name and description. This opens a window containing the title, description, and text of the file. You can restrict who gets to see the file by choosing one of the options under “Accessible to.” Only files set as public files are visible to nonmembers. Moderators can choose whether the general public can see a file or if Except for files that are restricted to moderators only, group files are accessible to members on their My Towns page under the Notices tab. The Guidelines and Disclaimer file should be set so members can view it, whereas most other files don't need to be accessible to members.
At this point you have the option of editing the file, changing the accessibility of the file or deleting the file. SAVE CHANGES when you’re finished. Note: The option to send a file to all members has been disabled, but this ability will be restored in the near future.
If you want to send a group file to one member, use the member search tool. You also have the option of sending a group file when you reject a pending post.
HOW TO CREATE A NEW FILE
Click on “New File” from the Group File page.
Enter the file name and description and choose who you want to have access to the file from the drop-down menu.
Choose “Plain text” for type of file. Enter the text in the File Contents box or copy and paste from a Word or text document. Leave off all quotation marks, as they don't stay formatted. The New File menu also offers options on uploading a file from your computer or using HTML. When you’re done, click “Create New File.”
Note: If you opt to upload a file, it must be a plain text file. Do not upload .doc or .pdf files.
AUTOMATIC SENDING
This feature allows you to automatically send files to members as they join or leave the group.
Click on “Automatic sending” from the Group File page.
You can choose to auto-send files at the following times. The first two apply only to groups who have chosen to approve all new members under Group Options.
- Files sent to a Member after applying to join (only for groups who approve new members -- this will be a group-specific file asking for additional information)
- Files sent to a Member upon membership approval (only for groups who approve new members – required file is "Guidelines and Disclaimer")
- Files sent to a member upon joining (for groups who automatically approve new members, required file is "Guidelines and Disclaimer")
- Files sent to a Member upon leaving the Group (use of farewell files is no longer encouraged)
If you wish to add an additional file to an event, use the drop-down menu to select the file and click “Add this file.”
GROUP LINKS
Group links are no longer being used in FC3. You may include these in a public file if you wish.
GROUP ACTIVITY
Click on Group Activity in Mod Tools on the lower left side of the Info and Options page. This tool displays a list of actions performed by the moderator(s) and identifies which moderator approved/denied members and posts.
Please note that posts that are edited and then approved don't show up in Group Activity.